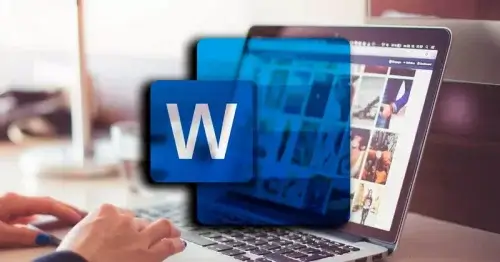
Retoca las imágenes de tu documento sin salir de Word
Word. Retoca las imágenes de tu documento sin salir de Word. Word tiene todo tipo de opciones para editar documentos aunque también las imágenes que subimos. Lo normal es editarla antes de añadirla a un documento pero también podemos hacerlo después, una vez que ya esté en él y sin salir del programa. No nos dará tantas opciones como un software de retoque profesional, pero sí son muchas las herramientas que nos ofrece la suite de textos de Microsoft. Si tienes alguna inquietud recuerda contactarnos a través de nuestras redes sociales, o regístrate y déjanos un comentario en esta página. También puedes participar en el WhatsApp. Si usas Telegram ingresa al siguiente enlace.
En los próximos párrafos te explicamos cómo recortar, añadir marcos o cambiar algunos detalles como el color, el contraste o brillo de una imagen incluida en un documento de Word sin hacer uso de aplicaciones de terceros. Esto puede variar según la versión concreta que tengas del editor pero prácticamente cualquier versión actual nos dará las opciones de diseño de imágenes en el menú de la parte superior.
Ajustes y efectos
Lo primero que tenemos que hacer es subir una imagen tocando en “Insertar” o ir a un documento que ya tenga la imagen subida. Esto hará que en la parte superior del menú aparezca una nueva pestaña: Herramientas de imagen. Donde podremos cambiar todo tipo de opciones como el marco, el color o las diferentes correcciones que queramos hacer de la misma aunque ten en cuenta que, como hemos dicho antes, no hay tantas posibilidades como si usas primero Photoshop y después Word.
Quitar fondo
Lo primero que vemos en el menú de la parte superior de la web es “quitar fondo” en la barra superior, a la izquierda. Esto, como su propio nombre indica, nos permitirá eliminar el fondo de cualquier imagen que subamos a Word. Es especialmente interesante si queremos tener una silueta o si es un dibujo concreto con un fondo liso. En caso de una fotografía será mucho más complicado, pero un dibujo será rápido y sencillo. Además, nos da varias opciones como marcar las áreas manualmente que queremos mantener, marcar las áreas que queremos quitar, etc.

Correcciones
Lo segundo que vemos a la hora de hacer cambios en la imagen es el apartado de “Correcciones”. Es lo más parecido a un editor de fotografía que nos permite Word. Podemos elegir filtros predefinidos que ajustan el brillo, el contraste o la nitidez. Pero también podemos abrir un menú desplegable en la parte derecha de la pantalla que nos permite acceder a un control deslizante donde ajustamos nitidez, brillo y contraste a través de una barra o del porcentaje exacto. Podemos ir probando hasta ver que el acabado de la fotografía que editamos con Word es el que nos interesa.

Color
Lo tercero que encontramos en esta barra de edición de fotos es “Color”. Podemos elegir que la imagen apueste por ser al completo azul, roja, gris, verde. También podemos elegir los tonos o modificar la saturación. En el recuadro de opciones nos aparecerá cómo quedaría en cada uno de los casos aunque también podemos ir a “más variaciones” para elegir entre más opciones disponibles para editar la foto.
Como en el caso anterior, también podemos abrir un menú desplegable en el lado derecho y nos permitirá acceder a un control deslizante donde podemos escoger saturación y temperatura a través del porcentaje o el nivel que nos interese.
Efectos artísticos
Aunque los usas en Instagram y otras aplicaciones de fotos, es una forma de editar imágenes en Word. En la parte superior veremos “Efectos artísticos” y podemos pinchar en esta opción para abrir un menú donde veremos la miniatura de nuestra imagen y cómo quedaría añadiendo cada uno de los filtros disponibles. No dan un aspecto realista a la foto en la mayoría de los casos pero son una opción si buscas convertirla a blanco y negro, por ejemplo, o convertirla en una especie de lienzo o un cuadro.
Formato y tamaño
También podemos cambiar el tamaño, comprimir o añadir marcos.
Comprimir imágenes
Una de las opciones que nos permite Word es comprimir imágenes. Podemos elegir cuatro opciones:
- Impresión 220ppi
- Pantalla a 150 ppi
- Correo electrónico con 96 ppi
- Usar resolución del documento
También nos permitirá aplicarla solo a una o a todas las que tengamos en el documento.

Marcos y contorno de imagen
En la parte superior también podemos acceder a la sección de formas y marcos que harán que la fotografía del documento o la imagen pase a tener un recuadro negro o blanco alrededor o que cambie de forma apostando por un óvalo, círculos, etc. Podemos añadir un marco a la imagen que queramos de todos los que hay disponibles.
El contorno de la imagen nos permite elegir un grosor y un color y hará que la fotografía quede, como su propio nombre indica, contorneada. Puedes añadir un filo del tono que quieras a la imagen que tienes en el documento. Podemos escoger que sea una línea continua o que sea una línea discontinua formada por guiones. Además, permite que elijas la distancia entre los mismos o el grosor de la mencionada línea. También el color.

Efectos de la imagen
Puedes añadir sombras, efecto iluminado, reflejo, bordes suaves, biseles o giro 3D. Cada una de las opciones del apartado “efectos de la imagen” nos permite varias personalizaciones. Por ejemplo, la sombra nos permite elegir la intensidad o puedes decidir si quieres que sea sombra interior o sombra exterior, con perspectiva, etc. Puedes ir probando tantas veces como quieras o cambiar el color, la intensidad, etc.

Diseño de imagen
La última de las opciones que nos permite Word es la de elegir un diseño diferente de la imagen o si hay un conjunto de ellas. Podemos escoger que el texto esté a un lado a modo de título o podemos elegir que haya un collage con varias fotografías con textos a su lado, que esté una encima de otra, que formen un diagrama…

Posición y ajustar
Una de las opciones clásicas que siempre ha tenido Word es la de cambiar la posición o el formato de la imagen ajustándolo al texto. No es un retoque como tal de la imagen sino que lo que nos permite es decidir si queremos que esté a un lado, a otro, en el centro.
Estilo de ajuste
Las opciones de diseño o de ajuste de la imagen son:
- En línea con el texto
- Cuadrado
- Estrecho
- Transparente
- Arriba y abajo
- Detrás del texto
- Delante del texto
Tenemos varias opciones para el ajuste de texto:
- Ambos lados
- Solo izquierdo
- Solo derecho
- Solo el mayor
Y en la parte inferior podemos elegir los centímetros exactos de la distancia del texto arriba, abajo o en los márgenes a la izquierda y a la derecha.

Posición
Otra de las opciones que nos permite Word es elegir la posición exacta de la imagen. Podemos elegir a nivel vertical o a nivel horizontal. Todos los ajustes y la posición exacta en el texto, en la columna o con relación con otros elementos de la misma página.
- Alineación
- Diseño de libro
- Posición absoluta
- Posición relativa
- Con relación a…
- De…
- A la derecha de…
- Con relación a…
También otras opciones que podemos marcar o desmarcar como mover objeto con texto, permitir solapamientos, bloquear delimitador, diseño en celda de tabla.






