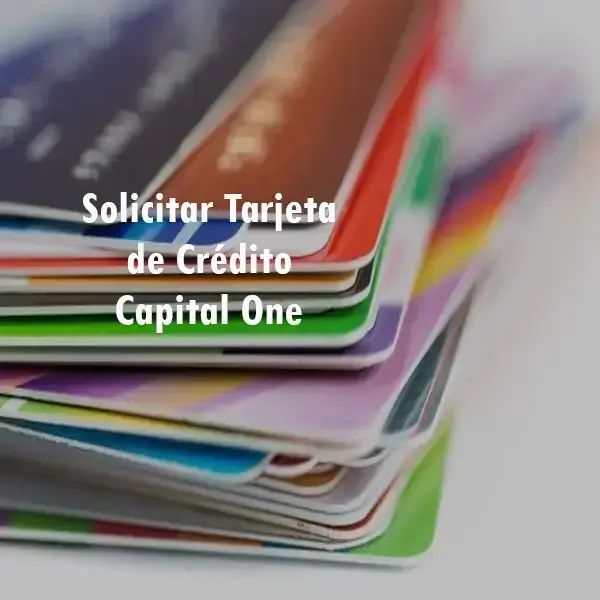Programa de becas Uniremhos
Programa de becas Uniremhos. Universidad UNIREMHOS entrega beca como premio a ganador del «Concurso Historia de la Iglesia» del Movimiento de Cursillos de Cristiandad, en el marco de la XIX Feria del Libro Católico. A continuación, les mostramos los pasos a seguir para realizar de manera exitosa su proceso de selección a través de nuestro Sistema Académico Probus Academy. Si tienes alguna inquietud recuerda contactarnos a través de nuestras redes sociales, o regístrate y déjanos un comentario en esta página. También puedes participar en el WhatsApp. Si usas Telegram ingresa al siguiente enlace.
Favor de seguir los pasos siguientes:
Paso 1
Acceso al Sistema
Tal como lo hace actualmente, usted debe acceder al sitio web de la universidad: www.uniremhos.edu.do , una vez allí, dar clic en la opción de Estudiantes.
Luego le aparecerán varias opciones, debe elegir la que indica Intranet Uniremhos, que le presentará una pantalla como la siguiente:
También podrá acceder usando la dirección siguiente: www.uniremhos.probusAcademy.com .
Una vez proporcionadas las credenciales correspondientes la aplicación accederá al entorno de trabajo acorde al rol del usuario.
Las credenciales a utilizar son las mismas que usas para acceder a tu correo electrónico provisto por la Universidad en la plataforma de Office365, MS TEAMS y Moodle. Solo debes dar clic al botón de Acceder con Office 365
Aquí pondrás tu correo [email protected] y al dar a siguiente pondrás tu clave de acceso e inmediatamente tendrás acceso a Probus.
Sistema Online
Paso 2
Este paso esta se realizará solo si no tienes las credenciales de Office 365 en cuyo caso tu clave fue enviada por la plataforma al correo que registraste o puedes solicitarla al Departamento de Tecnología.
Para este caso tu usuario es tu matrícula y con la clave suministrada podrás acceder a la plataforma.
Cambio de Clave en primer acceso y cambio de clave
En el primer acceso a Probus Academy la aplicación solicitará al usuario que modifique por una contraseña segura la contraseña suministrada a modo provisional. En este caso será la matrícula. Le aparecerá una pantalla como la siguiente:
Esta nueva clave de acceso debe contar con los estándares de seguridad de la aplicación, por lo que debe incluir.
- Al menos 8 caracteres
- Al menos una mayúscula
- Menos una minúscula
- Al menos un número
- Esto es lo mínimo obligatorio, la clave puede contener también caracteres especiales y signos, dado que es una buena práctica de seguridad.
Paso 3
Dashboard – Pantalla Inicial
Al acceder al sistema la pantalla principal te muestra los indicadores académicos pertenecientes al estudiante.
Los indicadores son:
- Carrera
- Estatus
- Índice Académico
- Asignaturas aprobadas
- Créditos aprobados
- Balance
- A la izquierda está el menú de opciones:
Para acceder a la selección de asignaturas debe hacer click en Operaciones > Selección > Selección de Asignaturas.
A la derecha se te presentara lo ofertado para que hagas tu selección de asignaturas (Ver paso 4).
Paso 4
Pantalla de selección de Asignaturas
Esta opción muestra las asignaturas para seleccionar de acuerdo al cupo disponible y la oferta realizada por la escuela a la que perteneces.
En caso de cualquier inquietud debe dirigirse a su escuela correspondiente o al departamento de Registro para asistencia.
La pantalla de selección cuenta con:
- Una búsqueda en la parte superior para filtrar las asignaturas por código o nombre.
- Contador de créditos seleccionados y grabados.
- Botón para re cargar la oferta.
- De grabar la oferta.
- Botón de seleccionados para ver las dos vertientes de reporte de horarios disponibles.
- Panel de Asignaturas disponibles para seleccionar.
- Clave y descripción de las asignaturas.
- Número de sección.
- La capacidad del grupo.
- Días, horas y aulas de la selección.
- Indicadores del panel de selección
Azul indica que la asignatura tiene varios cupos disponibles y puede ser seleccionada.
Amarillo indica que los cupos se están acabando y que se debe grabar la selección para asegurar el cupo.
Rojo indica que la asignatura está llena y que no tiene cupos disponibles.
Notas:
Las asignaturas llenas aparecen deshabilitadas en la selección además de indicar el rojo que su cupo esta al máximo.
Hasta que usted no graba no hay garantía de reservar su cupo. El primero que graba es que garantiza el cupo seleccionado.