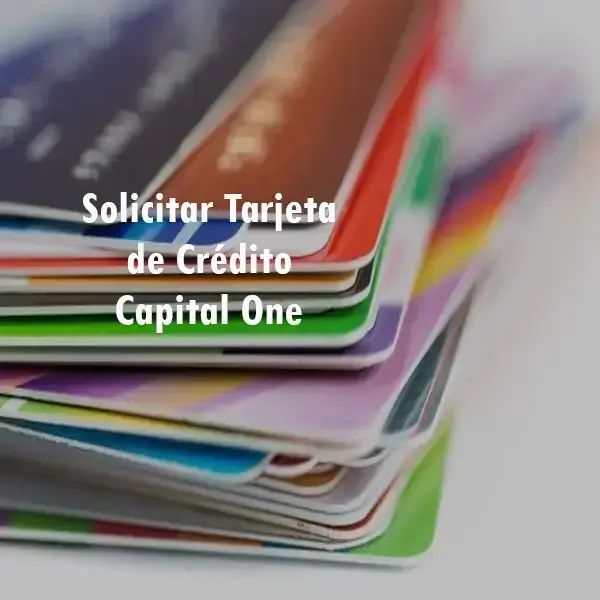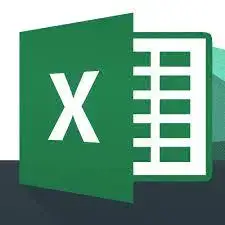
Microsoft Excel: 21 funciones, trucos y consejos para exprimir al máximo la app de hojas de cálculo
Funciones excel. Microsoft Excel: 21 funciones, trucos y consejos para exprimir al máximo la app de hojas de cálculo. Hoy te traemos una lista con 21 trucos para sacarle el partido a Microsoft Excel, la aplicación más popular para crear y abrir hojas de cálculo en formato XLS, incluida como parte de la suite de Microsoft Office. Con Excel puedes hacer de todo, desde llevar organizar tus gastos a crear facturas, calendarios o gráficas. Si tienes alguna inquietud recuerda contactarnos a través de nuestras redes sociales, o regístrate y déjanos un comentario en esta página. También puedes participar en el WhatsApp. Si usas Telegram ingresa al siguiente enlace.
El artículo los vamos a orientar sobre todo a los usuarios que están empezando con Microsoft Excel, aunque es posible que quienes ya tienen unas cuantas hojas de cálculo a sus espaldas encuentren algún dato que les sea de utilidad. Como siempre decimos en Xataka Basics, si eres un experto en Excel y conoces otros trucos que merecen estar en la lista, no dudes en hacérnoslo saber en la sección de comentarios.
Seleccionar todo

Empezamos la lista con el truco más sencillo y que puede ser de mayor utilidad para quienes no lo conocen. En Excel puedes seleccionar una columna o fila al completo haciendo clic en su fila, pero también puedes seleccionar todas las columnas y filas pulsando el icono de la esquina. Si prefieres los atajos de teclado, puedes usar Control + E o Control + A, según si tienes Excel en español o en inglés.
Office en modo oscuro

Windows 10 tiene modo oscuro y también las versiones más recientes de Excel. Si vas a a los ajustes de Microsoft Excel, verás que hay varios temas para elegir, incluyendo un tema oscuro o la posibilidad de respetar la configuración del sistema. Es decir, si Windows 10 está en modo oscuro, que Office cambie al modo oscuro.
- Entra en el menú Archivo y toca en Opciones
- En la pestaña General, busca el apartado Tema de Office
- Cambia el tema a Negro
Resalta duplicados

Con frecuencia es útil localizar y detectar los datos duplicados en una hoja de Excel. Hay varios modos en los que puedes hacer esto, pero la forma más fácil de buscar duplicados en Excel es usando el resaltado de celdas por condiciones, que colorea las cifras que se repiten.
- Selecciona las filas o columnas que quieres analizar
- Cambia a la pestaña Inicio, en la cinta de Office
- Haz clic en Formato condicional
- Dentro del submenú Reglas para resaltar celdas, elige Valores duplicados
- Pulsa Aceptar
- Los valores duplicados aparecerán en otro color
Pasa de PDF a Excel

Las hojas de Excel son generalmente archivos XLS o XLSX, pero en ocasiones te puedes topar con todo tipo de situaciones, como que te manden una tabla incluida dentro de un PDF y tengas que ingeniártelas para importarla en Excel. Por suerte, Excel tiene una herramienta para obtener datos desde archivos que te será útil, al menos, en algunos casos.
- Crea una nueva hoja en blanco en Excel
- Haz clic en la pestaña Datos
- Haz clic en Obtener datos
- Elige Desde un archivo
- Si te aparece la opción, elige Desde un PDF. Si no, Desde el texto/CSV
- Elige el documento PDF entre tus archivos
- Haz doble clic sobre el nombre del archivo
- Pulsa en el campo llamado Table
- Si la previsualización que se muestra es correcta, haz doble clic en Table
- Pulsa Cerrar y cargar
Fija una columna o fila

Cuando tienes una tabla en Excel con un montón de datos, tendrás que usar el desplazamiento vertical u horizontal para verlos. Al hacerlo, pierdes visibilidad de las cabeceras que explican a qué corresponde cada columna o fila. La solución es fijar columnas o filas, para que se queden siempre visibles.
- Selecciona la columna o fila que quieres fijar
- Haz clic en la pestaña Vista
- Haz clic en Inmovilizar
- Elige la opción correspondiente. Inmovilizar paneles fijará todas las filas y columnas seleccionadas, Inmovilizar fila superior dejará la fila superior siempre visible e Inmovilizar primera columna mantendrá la primera columna aunque te desplaces a la derecha
Combina y divide celdas

Maquetar una hoja de cálculo en Microsoft Excel supone un reto pues estás limitado a filas o columnas. Puedes cambiar sus tamaños, pero el cambio se aplica a toda la columna o fila. Un recurso muy útil es combinar celdas para tener más flexibilidad sobre el diseño final de tu documento. Además de combinarlas, también las puedes dividir y separar.
Para combinar celdas, selecciona las celdas que quieres unir
En la pestaña Inicio, haz clic en Combinar celdas, dentro de Alineación
Para dividir celdas combinadas, selecciona la celda combinada y pulsa el mismo botón
Bloquea celdas para que no se puedan editar

Cuando creas una hoja de cálculo de la que te sientes orgulloso, normalmente no pasa mucho tiempo desde que la compartes con alguien y al momento ha roto la mitad de las fórmulas. Una solución es bloquear ciertas celdas para que no se puedan editar por nadie más que tú (o quien tenga la contraseña).
- Selecciona todas las celdas de la hoja
- Haz clic en el botón con una flecha en Fuente, en la pestaña Inicio
- Haz clic en la pestaña Proteger
- Desmarca Bloqueada y pulsa Aceptar
- Selecciona las filas que quieres proteger
- Haz clic de nuevo en el botón de la flecha en Fuente
- En la pestaña Proteger, marca Bloqueada
- Toca en la pestaña Revisar en la cinta de Excel
- Haz clic en Proteger y Proteger Hoja
- Escribe la contraseña que quieres usar y pulsa Aceptar
Ordena las celdas alfabéticamente con las funciones de excel

Una cosa muy útil que puedes hacer con una tabla de datos en Microsoft Excel es ordenarla alfabética o numéricamente, manteniendo la relación entre las filas o columnas. Te ahorrará más de un susto y además te facilitará filtrar e interpretar los datos. Lo mejor de todo es que ordenar una tabla alfabéticamente es tan fácil como hacer dos clics.
- Selecciona las celdas que quieres ordenar
- Toca en la pestaña Inicio en la cinta de Excel
- En Edición, toca en Ordenar y filtrar y elige Ordenar de A a Z u Ordenar de Z a A, según corresponda
- Si quieres mantener la relación con las celdas adjuntas, selecciona Ampliar la selección cuando te pregunte Excel
Borde diagonal en una celda

Microsoft Excel mantiene las opciones para configurar los bordes de una celda siempre visibles en la pestaña Inicio, pero hay opciones avanzadas donde hay muchas más opciones. Por ejemplo, puedes añadir un borde en diagonal a una celda.
- Selecciona la celda
- En la pestaña Inicio, haz clic en la flecha en el botón de Bordes
- Elige Más bordes
- En la previsualización, haz clic en mitad de la celda
Cambia filas por columnas

Cuando tienes una serie de datos para incorporar en una tabla, te toca elegir qué vas a poner en cada eje: si será una tabla principalmente vertical o en apaisado. Si más tarde cambias de opinión, siempre puedes transponer una tabla para cambiar las filas por columnas y vice versa.
- Seleccionar todas las filas y columnas
- Cópialas al portapapeles con Control + C
- En una celda vacía, haz clic derecho y elige Pegado especial
- En el menú que se muestra, elige Transponer
Añade una lista desplegable

Si necesitas homogeneidad en los datos de Excel, te puede ser útil que los valores posibles para un campo estén en una lista cerrada, en lugar de permitir cualquier dato que el usuario quiera introducir. Una forma sencilla de hacerlo es creando una lista desplegable de valores válidos para una celda.
- Selecciona una celda
- Haz clic en la pestaña Datos
- Haz clic en Validación de datos
- Elige Lista
- Escribe los elementos de la lista separados por una coma, sin espacios
Elimina columnas en blanco

Parte del trabajo de filtrar y navegar por los datos de una tabla es encontrar los valores inválidos o que están en blanco. Microsoft Excel incluye una opción especial con la cual puedes buscar y seleccionar las celdas en blanco de la selección actual, pudiendo así eliminarlas o cualquier otra tarea que necesites.
- Selecciona el rango de filas y celdas en la que quieres buscar
- En la pestaña Inicio, haz clic en Edición
- Haz clic en Buscar y Reemplazar e Ir a especial
- Marca Celdas en blanco y pulsa Aceptar
- Esto seleccionará las celdas. Las puedes borrar con el menú Celdas > Eliminar, en la pestaña Inicio
Funciones de Excel automatízate con macros

Manipular o crear hojas de cálculo en Microsoft Excel puede ser una tarea tremendamente repetitiva, a no ser que aproveches la potencia de las macros de Excel para grabar y repetir acciones que usas con frecuencia. Estas funciones de excel Básicamente, Excel toma nota de todo lo que haces mientras grabas la macro y lo repetirá cuando la ejecutes.
- Toca en la pestaña Vista
- Haz clic en Macros
- Elige Grabar macro
- Escribe un nombre y un atajo para tu macro
- Pulsa Aceptar
- Haz las acciones en Excel que quieres que se graben en la macro
- Cuando termines, usa el botón Detener macro, en el apartado Macros
- Usa el atajo de teclado cada vez que quieras reproducir tu macro
Activa el autoguardado

Las versiones más recientes de Microsoft Excel mantienen el botón de guardado automático bien visible: estas funciones de Excel están literalmente en la barra superior de la aplicación, en la parte superior izquierda. Este guardado automático te asegura que todo lo que haces queda registrado y a salvo, aunque el PC se apague de forma súbita. Para funcionar, sube tu documento a tu nube de OneDrive.
- Pulsa el botón de autoguardado en la barra superior de Excel
- Elige tu cuenta de OneDrive
- Ponle un nombre a tu documento
Protege un documento con contraseña

Si necesitas asegurarte de que un documento de Microsoft Excel no caerá en malas manos, la forma más fiable que tienes es cifrarlo con contraseña como una de las funciones de excel. Aunque alguien adquiera el documento, no lo podrá abrir a no ser que conozca la contraseña.
- Abre el menú Archivo
- Entra en Información
- Haz clic en Proteger libro y elige Cifrar con contraseña
- Escribe la contraseña que quieres usar
- Escribe de nuevo la contraseña para confirmar
Números que empiezan por cero dentro de las funciones de Excel

A veces las funciones de excel se pasa de listo. Por ejemplo, cuando intentas escribir un número que empieza por cero por cualquier motivo, como por ejemplo que sea un número de teléfono donde se deba marcar dicho cero. Al escribir un número que empieza por cero, Excel omite el cero, pero es posible hacer que lo mantenga
- Añade un ‘ antes del cero. Por ejemplo, en lugar de
01234, escribe'01234
Personaliza los atajos rápidos

Las versiones más recientes de Microsoft Excel tienen una serie de atajos rápidos en la barra superior en la forma de iconos. Las funciones de excel de estos son de fábrica el guardado automático, guardar, deshacer y rehacer, pero puedes cambiarlos haciendo clic en el icono de la flecha y marcando o desmarcando a tu antojo.
- Haz clic en la flecha hacia abajo en la barra superior de Excel
- Marca los elementos que quieras incluir como atajos rápidos
- Desmarca aquellos que quieras ocultar
Corrección automática de texto y funciones de Excel

- Abre el menú Archivo
- Haz clic en Opciones y luego entra en Revisión
- Pulsa Opciones de Autocorrección
- Añade el texto que quieres reemplazar en Reemplazar (por ejemplo XTK) y el texto que se usará, en Con (por ejemplo, Xataka).
- Pulsa Aceptar
Las fórmulas más importantes y funciones de excel
Microsoft Excel tiene más de 400 fórmulas en total, funciones de excel aunque en el día a día hay algunas que aparecen con mucha más frecuencia que otras. Estas son algunas de las fórmulas esenciales de Excel que te pueden ser de más útilidad al crear una hoja de cálculo.
- SUMA. Esta fórmula suma los valores de las celdas en su interior. Soporta tanto celdas separadas como intervalos. Ejemplo:
=SUMA(A1:A50) - PROMEDIO. Esta fórmula devuelve promedio aritmético de las celdas que pases o rango de celdas que pases como parámetro. Ejemplo:
=PROMEDIO (A2:B2) - MAX y MIN. Esta fórmula te devuelve el mayor valor o el menor valor del conjunto que le pases como parámetro. Ejemplo:
=MAX(A2:C8)/=MIN(A2,B4,C3,29) - SI.ERROR. Sirve para devolver un valor en el caso de que otra operación resulte un error, como al aparecer divisiones por cero. Ejemplo:
=SI.ERROR (MAX(A2:A3) / MIN(C3:F9),"Ha habido un error") - SI. Devuelve un valor distinto según si se cumple una condición o no. Ejemplo:
=SI(B2="Madrid","España","Otro país") - CONTARA. Esta fórmula sirve para contar cuántos valores hay en la selección que le pases, ignorando solo las celdas que estén vacías. Ejemplo:
=CONTARA(A:A) - CONTAR.SI. Parecida a la anterior, pero cuenta los valores siempre y cuando se cumplan ciertos requisitos que le indiques como parámetro. Ejemplo:
=CONTAR.SI(C2:C, "Pepe") - ALEATORIO.ENTRE. Devuelve un número aleatorio entre los dos números que le pases como parámetros. Ejemplo:
=ALEATORIO.ENTRE (1,10) - DIAS. Te dice cuántos días hay entre las dos fechas que le pases como parámetros. Ejemplo:
=DIAS ("2/2/2018", B2) - AHORA. Genera la fecha para el momento actual y es un dato que se actualizará automáticamente cada vez que abres la hoja o sus valores se recalculan. Ejemplo:
=AHORA() - HIPERVINCULO. Te permite crear un enlace en Excel con un texto personalizado. Ejemplo:
=HIPERVINCULO ( "http://www.google.com", "Visita Google") - REEMPLAZAR. Con esta fórmula puedes insertar o reemplazar parte de un texto, en una posición concreta. Ejemplo:
=REEMPLAZAR ( "Feliz Navidad", 6, 8, " Hanukkah") - CONCATENAR. Devuelve como resultado la unión de los valores de las celdas que le pases como parámetro. Ejemplo:
=CONCATENAR ( A1, A2, A5, B9) - ESPACIOS. Elimina los espacios adicionales que haya en el texto que le pases como parámetro. Ejemplo:
=ESPACIOS ( F3 ) - ENCONTRAR. Te devuelve la posición en la que se encuentra un texto dentro de otro, o un error si no se encuentra el texto. Ejemplo:
=ENCONTRAR ( "aguja", "pajar" )
Funciones de Excel con plantillas

Empezar un documento de Excel con una pantalla en blanco puede resultar intimidante. Por suerte, Microsoft Excel tiene infinidad de plantillas para organizarlo todo, y sin ir muy lejos. Estas plantillas de Excel son accesibles directamente desde la aplicación.
- Ve al menú Archivo
- Haz clic en Nuevo
- Verás las plantilla en la parte inferior
- Puedes usar el buscador o navegar por las categorías para ver más resultados
Atajos de teclado y funciones en excel

Una forma de aumentar tu productividad con Microsoft Excel es aprovechar sus numerosos atajos de teclado. Son más de 150 atajos en total con los que puedes hacer prácticamente de todo. Además, pulsando la tecla Alt de tu teclado verás que se resalta cada opción con una letra para que puedas virtualmente pulsar cualquier botón sin mover el ratón.
| ATAJO | ACCIÓN |
|---|---|
| F1 | Muestra la ayuda de Excel |
| F2 | Entra en modo de edición para la celda activa |
| F3 | En caso de existir un nombre definido, muestra el cuadro de diálogo «Pegar nombre» |
| F4 | Repite la última acción |
| F5 | Ir a |
| F6 | Te mueves entre los paneles de un libro de dividido |
| F7 | Revisión ortográfica |
| F8 | Activa el modo Ampliar selección |
| F9 | Resuelve las fórmulas que tengas en las hojas tus libros abiertos |
| F10 | Activa la barra de menús |
| F11 | Crea una hoja de gráfico con el rango de celdas seleccionado |
| F12 | Guardar cómo |
| AVPÁG | Desplazarse una pantalla abajo dentro de la hoja |
| REPÁG | Desplázate una pantalla arriba dentro de la hoja |
| ALT | Activa la barra de menús |
| ENTRAR | Acepta la entrada de una celda y selecciona la inferior |
| ESC | Cancela diálogos y cancela la entrada de una celda |
| ESPACIO | Activa o desactiva las casillas de verificación en cuadros de diálogo |
| FIN | Activa o desactiva el «Modo final» |
| INICIO | Moverse al principio de la fila de tu celda |
| RETROCESO | Borra el contenido de una celda. Entra en el modo de edición |
| SUPRIMIR | Borra el contenido de una celda |
| TABULADOR | Completa la entrada de una celda. Selecciona la celda a la derecha |
| TECLAS DE DIRECCIÓN | Muévete a las celdas de arriba, abajo, izquierda o derecha |
| CONTROL + A | Cuadro de diálogo «Abrir» |
| CONTROL + B | Cuadro de diálogo «Buscar» |
| CONTROL + C | Copia el contenido de las celdas seleccionadas |
| CONTROL + D | Copia la fórmula a la derecha del rango seleccionado |
| CONTROL + E | Selecciona todas las celdas de tu hoja de cálculos |
| CONTROL + G | Cuadro de diálogo «Guardar» |
| CONTROL + I | Cuadro de diálogo «Ir a» |
| CONTROL + J | Copia la fórmula hacia abajo del rango seleccionado |
| CONTROL + K | Pon o quita el formato cursiva en el texto seleccionado |
| CONTROL + L | Cuadro de diálogo «Reemplazar» |
| CONTROL + N | Pon o quita el formato negrita en el texto seleccionado |
| CONTROL + P | Cuadro de diálogo «Imprimir» |
| CONTROL + R | Cierra tu libro activo |
| CONTROL + S | Pon o quita el formato subrayado en el texto seleccionado |
| CONTROL + T | Cuadro de diálogo «Crear tabla» |
| CONTROL + U | Crea un nuevo libro de trabao |
| CONTROL + V | Pega el contenido del portapapeles |
| CONTROL + X | Corta las celdas seleccionadas |
| CONTROL + Y | Rehacer acción deshecha |
| CONTROL + Z | Deshacer acción |
| CONTROL + 1 | Cuadro de diálogo «Formato de celdas» |
| CONTROL + 2 | Pon o quita el formato negrita en el texto seleccionado |
| CONTROL + 3 | Pon o quita el formato cursiva en el texto seleccionado |
| CONTROL + 4 | Pon o quita el formato subrayado en el texto seleccionado |
| CONTROL + 5 | Pon o quita el formato tachado en el texto seleccionado |
| CONTROL + 6 | Oculta o muestra objetos en una hoja |
| CONTROL + 8 | Muestra los símbolos de esquema de la hoja |
| CONTROL + 9 | Oculta las filas seleccionadas |
| CONTROL + 0 | Oculta las columnas seleccionadas |
| MAYÚSCULA + F2 | Añade comentario en la celda |
| MAYÚSCULA + F3 | Cuadro de diálogo «Insertar función». Además, al editar fórmulas muestra el cuadro de diálogo «Argumentos de función» |
| MAYÚSCULA + F4 | «Buscar siguiente» cuando realizas una búsqueda |
| MAYÚSCULA + F5 | Cuadro de diálogo «Buscar» |
| MAYÚSCULA + F6 | Muévete entre la hoja, las opciones, la barra de estado y el panel de tareas |
| MAYÚSCULA + F7 | Panel de tareas «Referencia» |
| MAYÚSCULA + F8 | Agrega una celda o un rango de celdas a tu selección con las teclas de dirección |
| MAYÚSCULA + F9 | Calcula todas las fórmulas de tu hoja activa |
| MAYÚSCULA + F10 | Muestra el menú contextual de un elemento seleccionado |
| MAYÚSCULA + F11 | Inserta una hoja de cálculo nueva |
| MAYÚSCULA + F12 | Cuadro de diálogo «Guardar cómo» |
| ALT + F1 | Crea un gráfico incrustado a partir de los datos del rango actual |
| ALT + F2 | Cuadro de diálogo «Guardar cómo» |
| ALT + F4 | Cierra Excel |
| ALT + F8 | Cuadro de diálogo «Macro» |
| ALT + F10 | Panel «Selección y visibilidad» |
| ALT + F11 | Abre el Editor de Microsoft Visual Basic para Aplicaciones |
| CONTROL + F1 | Muestra u oculta las opciones |
| CONTROL + F2 | Cuadro de diálogo «Imprimir» |
| CONTROL + F3 | Administrador de nombres |
| CONTROL + F4 | Cierra el libro |
| CONTROL + F5 | Restaura el tamaño del libro |
| CONTROL + F6 | Moverse al siguiente libro |
| CONTROL + F7 | Mueve la ventana del libro |
| CONTROL + F8 | Cambia el tamaño de la ventana del libro |
| CONTROL + F9 | Minimiza el libro |
| CONTROL + F10 | Maximiza un libro minimizado |
| CONTROL + F11 | Crea una hoja de Macros |
| CONTROL + F12 | Cuadro de diálogo «Abrir» |
| CONTROL + MAYÚSCULAS + F3 | Cuadro de diálogo «Crear nombres a partir de selección» |
| CONTROL + MAYÚSCULAS + F6 | Ir a libro anterior que tengas abierto |
| CONTROL + MAYÚSCULAS + F10 | Ve a barra de menús |
| CONTROL + MAYÚSCULAS + F12 | Cuadro de diálogo «Imprimir» |
| CONTROL + MAYÚSCULAS + F | Abre el menú «Formato de Celdas» en la pestaña «Fuentes» |
| CONTROL + MAYÚSCULAS + L | Activa y desactiva filtros en un rango |
| CONTROL + MAYÚSCULAS + O | Selecciona las celdas que tengan comentarios |
| CONTROL + MAYÚSCULAS + U | Amplía la barra de fórmulas |
| CONTROL + MAYÚSCULAS + ENTRAR | Ingresa una fórmula como una fórmula matricial |
| CONTROL + MAYÚSCULAS + INICIO | Amplía la selección de celdas hasta el comienzo de la hoja de cálculo |
| CONTROL + MAYÚSCULAS + FIN | Extiende la selección de celdas hasta la última celda utilizada de la hoja de cálculo |
| CONTROL + MAYÚSCULAS +AVPÁG | Selecciona la hoja actual y la siguiente de un libro |
| CONTROL + MAYÚSCULAS + REPÁG | Selecciona la hoja actual y la anterior de un libro |
| CONTROL + MAYÚSCULAS + TECLA DE DIRECCIÓN | Extiende la selección de celdas a la última celda no vacía de la misma columna o fila que la celda activa |
| CONTROL + MAYÚSCULAS + ESPACIO | Seleccionar toda la hoja de cálculo |
| CONTROL + MAYÚSCULAS + ( | Muestra las filas ocultas en el rango seleccionado |
| CONTROL + MAYÚSCULAS + ) | Muestra las columnas ocultas en el rango seleccionado |
| CONTROL + MAYÚSCULAS + ! | Aplica el formato Número con dos decimales |
| CONTROL + MAYÚSCULAS + # | Aplica el formato Fecha con el día, mes y año |
| CONTROL + MAYÚSCULAS + $ | Aplica el formato Moneda con dos decimales |
| CONTROL + MAYÚSCULAS + % | Aplica el formato Porcentaje sin decimales |
| CONTROL + MAYÚSCULAS + / | Aplica el formato de Notación Científica |
| CONTROL + MAYÚSCULAS + : | Aplica el formato Hora |
| CONTROL + MAYÚSCULAS + & | Aplica un borde a la celda activa |
| CONTROL + MAYÚSCULAS + « | Copia el contenido de la celda superior |
| CONTROL + MAYÚSCULAS + SIGNO MENOS (-) | Borra los bordes de la celda |
| CONTROL + MAYÚSCULAS + SIGNO MÁS (+) | Cuadro de diálogo «Insertar» para insertar celdas en blanco |
| ALT + AVPÁG | Muévete una pantalla a la derecha en una hoja de cálculo |
| ALT + REPÁG | Muévete una pantalla a la izquierda en una hoja de cálculo |
| CONTROL + . | Ve a la siguiente esquina de un rango seleccionado |
| CONTROL + AVPÁG | Ve a la siguiente hoja de un libro |
| CONTROL + REPÁG | Ve a la hoja anterior de un libro |
| CONTROL + INICIO | Ve al inicio de una hoja de cálculo |
| CONTROL + FIN | Ve a la última celda de una hoja de cálculo |
| CONTROL + RETROCESO | Muestra la celda activa |
| CONTROL + TABULADOR | Ve al siguiente libro abierto |
| CONTROL + TECLAS DE DIRECCIÓN | Ve hasta el extremo del área de datos actual en una hoja de cálculo |
| MAYÚSCULA + ESPACIO | Selecciona la fila actual |
| CONTROL + ESPACIO | Selecciona la columna actual |
| MAYÚSCULA + INICIO | Extiende la selección hasta el inicio de la fila |
| MAYÚSCULA + AVPÁG | Extiende la selección hacia abajo |
| MAYÚSCULA + REPÁG | Extiende la selección hacia arriba |
| MAYÚSCULA + TECLAS DE DIRECCIÓN | Extiende la selección una celda hacia arriba, abajo izquierda o derecha |
| CONTROL + MAYÚSCULA + TECLAS DE DIRECCIÓN | Extiende la selección de celdas a la última celda no vacía de la misma columna o fila que la celda activa |
| CONTROL + MAYÚSCULA + INICIO | Extiende la selección de celdas hasta la primera celda usada de la hoja de cálculo |
| CONTROL + MAYÚSCULA + FIN | Extiende la selección de celdas hasta la última celda usada de la hoja de cálculo |
| CONTROL + MAYÚSCULA + * | Selecciona el área actual alrededor de la celda activa |
| ALT + = | Inserta autosuma |
| ALT + ABAJO | Abre una lista de validación de datos |
| ALT + ENTRAR | Inserta un salto de línea dentro de una celda |
| CONTROL + , | Inserta la fecha actual |
| CONTROL + : | Inserta la hora actual |
| CONTROL + « | Copia el valor de la celda de arriba |
| CONTROL + ’ | Copia la fórmula de la celda de arriba |
| CONTROL + ENTRAR | Rellena el rango de celdas seleccionado con la entrada actual |
| CONTROL + SUPRIMIR | Borra el texto hasta el final de la línea |
| CONTROL + ALT + K | Inserta un hipervínculo |
| MAYÚSCULA + ENTRAR | Completa la entrada de la celda y ve a la celda superior |
| ENTRAR | Completa la entrada de la celda y ve a la celda inferior |
| MAYÚSCULA + TABULADOR | Completa la entrada de la celda y ve a la celda de la izquierda |
| TABULADOR | Completa la entrada de la celda y ve a la celda de la derecha |
| ALT + ESPACIO | Menú de control de la ventana de Excel |
| ALT + ’ | Cuadro de diálogo «Estilo» |
| ALT + CONTROL + IZQUIERDA | Muévete hacia la izquierda entre las celdas no adyacentes |
| ALT + CONTROL + DERECHA | Muévete hacia la derecha entre las celdas no adyacentes |
| CONTROL + SIGNO MENOS (-) | Cuadro de diálogo «Eliminar celdas» |
| CONTROL + SIGNO MÁS (+) | Cuadro de diálogo «Insertar celdas» |
| CONTROL + ALT + V | Cuadro de diálogo «Pegado Especial» |