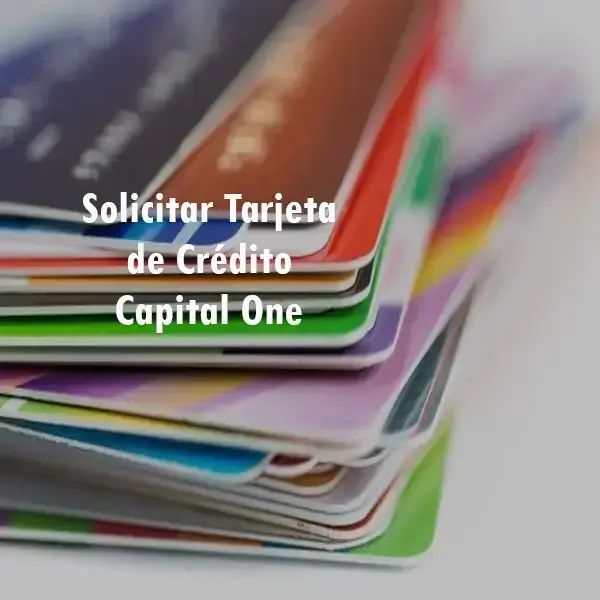Java cómo descargar e instalar en el ordenador
¿Cómo descargar e instalar Java en el ordenador? Java es una tecnología muy utilizada para el desarrollo de aplicaciones con la que podrás programar, cargar fotos, jugar, hacer visitas virtuales, chatear online y utilizar servicios como los de los bancos, cursos online, mapas interactivos o acceder a servicios de la Agencia Tributaria, entre muchos otros. Si lo necesitas para utilizar algún servicio, quieres aprender a programar en este lenguaje por todas las posibilidades que te proporciona o necesitas hacerte con él por alguna otra razón, te comentamos en qué consiste, cómo tenerlo en tu ordenador y cuáles son las condiciones actuales de esta tecnología no reciente pero sí en auge. Si tienes alguna inquietud recuerda contactarnos a través de nuestras redes sociales, o regístrate y déjanos un comentario en esta página. También puedes participar en el WhatsApp. Si usas Telegram ingresa al siguiente enlace.
¿Qué es y para qué sirve?
Este lenguaje de programación diseñado como una mejora de C++ y desarrollado por Sun Microsystems, que posteriormente fue absorbida por Oracle, está orientado a objetos y cuenta con elementos parecidos a otros lenguajes en una versión mejorada más sencilla de utilizar. En él puedes crear aplicaciones, software y procesos en gran cantidad de dispositivos sin tener que estar modificándolo.
Puede que lo hayas utilizado muchas veces sin darte cuenta, o siendo consciente de ello, como usuario. Lo cierto es que, si hay un servicio o web que te pide Java y quieres proceder a su instalación, o te has animado a aprender a programar en Java por las múltiples posibilidades que te proporciona, te contamos cómo hacerlo. Tienes que tener en cuenta que, si no lo tienes muchas aplicaciones y webs no funcionarán en tu ordenador, así que, sin más preámbulos, te recomendamos además que actualices el programa siempre que te avise para mantener el equipo seguro.
Descarga e instalación
Una vez que sabes en qué consiste y para qué sirve, si te has convencido de su utilidad y quieres hacerte ya con esta tecnología en tu ordenador, te comentamos cómo debes hacerlo paso a paso. Puedes hacerlo en dispositivos Windows, Mac, Linux y Solaris, cada uno de ellos tiene sus particularidades y proceso, pero en todos ellos encontrarás su utilidad práctica desde el mismo momento de tenerlo en tu equipo.
Aunque las instrucciones puedan en cierto momento basarse en una versión reciente, puedes orientarte para próximas versiones cambiando el nombre de la versión anterior por una más reciente. Siguiendo los pasos que te mostramos a continuación podrás descargarlo en tu equipo fácilmente, en pocos pasos y sin complicaciones.

Windows
Llegará el momento en que necesites Java en tu ordenador porque te lo solicite, o quizá quieras tenerlo ya porque es de tu interés. Por eso, te vamos a comentar cómo debes proceder a hacerte con esta tecnología en tu ordenador. Esta puede ser manual o en línea, en función de tus intereses, de si quieres descargarla más tarde o si vas a hacerlo en un equipo sin conexión a internet. El enlace es el mismo, lo único que cambia es el proceso en algún pequeño paso.
En todo caso, no encontrarás ninguna complicación y podrás tenerlo en pocos minutos. Debes saber que en caso de utilizar exploradores de 32 y 64 bits indistintamente, tendrás que recurrir a las versiones de 32 y de 64 bits para tenerlo en ambos. Necesitas permisos de administrador para tener este software en tu sistema operativo.
Manual para descargar e instalar java en el ordenador
Para hacerlo fuera de línea lo que tienes que hacer es descargar el archivo ejecutable con los archivos necesarios para el proceso completo. No necesitas tener conexión a internet durante la instalación. El archivo se puede copiar para que puedas continuar en cualquier ordenador cuando lo necesites, tenga o no conexión a internet en ese momento. Puedes mantenerlo en tu ordenador o pasarlo a un pendrive o disco duro.
Si quieres hacerlo de forma manual en Windows 2008 Server, Windows 7, Windows 8, Windows XP, Windows Server 2012, Windows Vista, Windows 10 es bueno que antes desactives el cortafuegos ya que puede rechazar todas las instalaciones online como la de Java.
Para iniciar el proceso, debes ir a la misma página que la versión en línea y dar a la opción Windows fuera de línea. Elige la versión entre 32 y 64 bits. Te aparecerá el cuadro de Descarga de archivos y te pedirá que ejecutes o guardes el archivo. Debes dar a Guardar para que quede en tu ordenador (puedes guardar en escritorio, download, crear tu propia carpeta o en una ubicación conocida). Puedes cambiar la carpeta de destino si lo deseas. Cierra las apps, incluido tu explorador, y haz doble clic en el archivo guardado cuando quieras iniciar el proceso.

Debes dar a instalar una vez que se inicie el proceso y continuar. No tienes por qué aceptar otros programas como parte de la instalación, aunque te los sugiera. Actualmente no lo hace, aunque podría suceder ya que antes te incluía la instalación a Yahoo!, por ejemplo. Da a siguiente y completa el proceso según te vayan apareciendo opciones hasta que se complete. Puede que tengas que reiniciar para que funcione correctamente.
En línea
La opción en línea te proporciona un archivo de programa ejecutable que debes instalar desde la red, sin casi intervención por tu parte. Al ejecutarlo, obtiene todos los archivos necesarios, por lo que debes tener conexión a internet en todo momento. Necesitas permisos de administración para ello. Si tienes problemas o no tienes una conexión estable, puedes probar con la opción fuera de línea.
Irás a la página de descarga manual y le darás a Windows en línea. Verás el cuadro Descarga de archivos y te pedirá que ejecutes o guardes el archivo. Una vez que hagas clic en el archivo guardado, o lo hayas ejecutado se iniciará el proceso. Debes dar a Instalar para aceptar la licencia y continuar con el proceso. Si tienes alguna versión anterior, puede que te pida desinstalarla para mantener la seguridad de tu equipo y continuar.

Si te solicita aceptar otros programas como parte del proceso, debes saber que no es necesario, por lo que puedes desactivarlas a menos que te interesen. Das a siguiente y continuará el proceso. Te irá informando hasta que llegues al final del proceso, en que deberás dar a cerrar.
Si tienes una versión anterior, a partir de Java 8 Update 20 (8u20), la herramienta se encuentra integrada en el instalador, así que no necesitarás hacer esto manualmente en Windows de 32 y 64 bits.

Una vez que el proceso está completado ya podrás aprovecharte de las ventajas de este lenguaje de programación. Puede que te vaya directamente o necesites reiniciar.

Mac OS X descargar e instalar Java en el ordenador
Java puede ser instalado en Mac versión 10.7.3 o posterior. Para ejecutarlo se requiere un explorador de 64 bits, como Safari, y permisos de administrador. Los exploradores de 32 bits no admiten Java 7 o versiones posteriores.
Para tenerlo en Mac debes descargar el archivo jre-8u65-macosx-x64.dmg., revisar y aceptas las condiciones. Haz doble clic en él para iniciarlo, haz lo mismo en el icono del paquete para iniciar el asistente y verás la pantalla de bienvenida. Da a siguiente. No tienes por qué aceptar otros programas, esto es opcional. Da de nuevo a siguiente y se procederá a la instalación. Para finalizar el proceso da a cerrar y ya lo tendrás.

Descargar e instalar Java en el ordenador linux
Si vas a necesitarlo en Linux, debes saber que hay dos tipos de paquetes, uno de Java en plataformas Linux y otro en plataformas Linux basadas en RPM. Tendrás que elegir el paquete que corresponda en tu caso en cualquiera de los directorios del sistema.
Ve a la web y haz clic en descargar. Se te presentarán los dos paquetes y tendrás que darle al que hayas seleccionado. Acepta el acuerdo de licencia, sigue el proceso y comprueba que tienes el paquete completo comprobando el tamaño del archivo.

En sistemas basados en Linux:
- Cambia al directorio en el que quieras efectuar la instalación.
- Mueve el archivo binario de almacenamiento .tar.gz (tarball) al directorio actual.
- Desempaqueta el tarball e instala Java tar zxvf jre-8u73-linux-i586.tar.gz.
- Suprime el archivo .tar.gz si quieres ahorrar espacio.
- Actualiza la información del sistema.
En plataformas basadas en RPM:
- Para convertirte en usuario raíz, ejecuta el comando su e introduce la contraseña del superusuario.
- Desinstala todas las versiones anteriores de los paquetes Java (rpm -e paquete)
- Cambia al directorio en el que quieres continuar.
- Instala el paquete (rpm -ivh jre-8u73-linux-i586.rpm)
- Para actualizar un paquete (rpm -Uvh jre-8u73-linux-i586.rpm)
- Suprime el archivo .rpm si quieres ahorrar espacio en el disco.
- Sal del shell de raíz sin que tengas que reiniciar.
Una vez completado esto, debes activarlo en el navegador.
Solaris
En el caso de Solaris, podrás obtenerlo de dos formas. Solaris SPARC (32 bits) y Solaris SPARK (64 bits). Se encuentra como archivo binario autoextraíble. Debes seleccionar el que corresponda a tu arquitectura y sistema operativo.
Ve a Java y da a Descarga gratuita, ve a las manuales de Solaris y acepta el acuerdo de licencia. Descarga el paquete. El archivo de almacenamiento .tar.gz se puede descomprimir y extraer de forma simultánea en un paso.

Para proceder en este caso debes:
- Cambiar el directorio a la ubicación deseada.
- Mover el archivo binario .tar.gz al directorio actual.
- Desempaquetar el tarball e instalar Java.
- En SPARC de 64 bits es gzip -dc jre-8u73-solaris-sparcv9.tar.gz | tar xf.
- En EM64T/x64 es gzip -dc jre-8u73-solaris-x64.tar.gz | tar xf -.
- El JRE se encuentra en el directorio jre1.8.0_versión en el directorio actual.
Condiciones de Java 11
Como podrás haberte dado cuenta, la licencia de Oracle ha cambiado en todas las versiones que han sido publicadas a partir del 16 de abril del año 2019, con un acuerdo que se caracteriza por ser sustancialmente diferente a las licencias anteriores. Esta permite ciertos usos como el personal y de desarrollo sin coste, por lo que debes revisar bien las condiciones antes de descargar y usarlo
La licencia comercial y soporte se encuentran disponibles por medio de una suscripción de Java SE cuyo precio mencionaremos a continuación. Además, puedes obtener la última versión de OpenJDK con la licencia pública general de código abierto en jdk.java.net, aunque puede que para ciertas cosas no te sea suficiente.

Precio
Su descarga es gratuita en algunos casos tras la nueva actualización a la versión 11, de manera que si quieres utilizar una licencia comercial deberás pagar por ello. En versiones anteriores, como Java 8, 9 o 10, sigue siendo gratis. La versión más reciente cuenta con importantes mejoras de seguridad, rendimiento y estabilidad de las aplicaciones que se ejecutan en tu equipo, por lo que es recomendable actualizarse.
El precio de los ordenadores es de 2,5 dólares por usuario al mes (2,15 euros al cambio), o menos en caso de descuentos por volumen escalonados. El coste del procesador para utilizar en servidores y/o implementaciones en la nube es de 25 dólares mensuales o menos. En cantidades superiores a 250, comunícate con un responsable de ventas.
Es bueno que consultes la lista de precios de suscripción para obtener más información, especialmente si cambian las tarifas y quieres estar al tanto de ellas. El plazo estándar de suscripción es de 1 año.