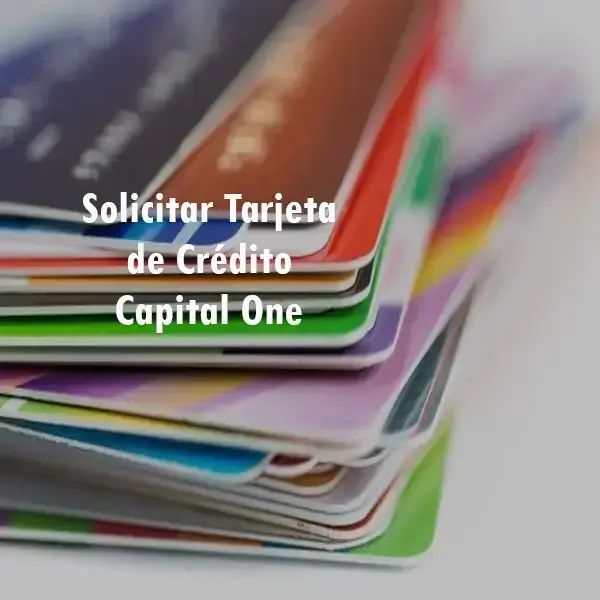Importar contraseñas al llavero de iCloud en el iPhone y el Mac
Importar contraseñas al llavero de iCloud en el iPhone y el Mac. Estoy seguro de que en esta era digital, te conectas a diferentes cuentas e introduces tus contraseñas más a menudo de lo que te gustaría admitir. Aquí es donde los gestores de contraseñas vienen al rescate. Estas prácticas herramientas recuerdan y almacenan todos tus inicios de sesión y contraseñas para que tú no tengas que hacerlo. Si tienes alguna inquietud recuerda contactarnos a través de nuestras redes sociales, o regístrate y déjanos un comentario en esta página. También puedes participar en el WhatsApp. Si usas Telegram ingresa al siguiente enlace.
El ecosistema de Apple ha hecho las cosas aún más accesibles con su propio gestor de contraseñas llamado Llavero de iCloud. Si hasta ahora has estado utilizando un gestor de contraseñas de terceros y quieres transferirlo todo a iCloud, has llegado al lugar adecuado. Te enseñaré a importar tus contraseñas al Llavero de iCloud.
Índice
- Importar manualmente las contraseñas en el llavero de iCloud
1.1 Cómo importar manualmente contraseñas en el iPhone
1.2 Cómo importar manualmente contraseñas en un Mac - Importar contraseñas a Safari desde Google Chrome o Firefox
2.1 Paso 1: Carga el navegador Chrome o Firefox.
2.2 Paso 2: Obtén los archivos de contraseñas CSV de una aplicación o servicio de terceros.
2.3 Paso 3: Importar archivos de contraseñas CSV en Chrome o Firefox.
2.4 Paso 4: Cómo importar contraseñas de Chrome o Firefox a Safari
2.5 Preguntas frecuentes
Antes de seguir adelante:
Aquí tienes un paso rápido: asegúrate de que el llavero de iCloud está configurado y activado en tu dispositivo Apple.
En tu iPhone:
- Abre los Ajustes → pulsa [your name].
- Selecciona iCloud → pulsa «Llavero».
- Activa el interruptor.
En tu Mac (macOS Catalina o más reciente):
- Ve a Ajustes del sistema → ID de Apple.
- Toca iCloud en la barra lateral → marca la casilla «Llavero».
Nota. Cuando se utiliza macOS Ventura, los Ajustes del Sistema se sustituyen por los Ajustes del Sistema.
En tu Mac (macOS Mojave o anterior):
- Ve a «Preferencias del Sistema» → haz clic en «iCloud».
- Selecciona la casilla de verificación «Vinculación de teclas».
Importar manualmente las contraseñas en el llavero de iCloud
La forma más directa, pero que requiere mucho tiempo, de importar tus contraseñas a tu llavero de iCloud es hacerlo manualmente. Por supuesto, es importante recordar todas tus contraseñas.
Puedes importar manualmente las contraseñas a través de tu iPhone, iPad o Mac. Como el llavero de iCloud mantiene todas tus contraseñas actualizadas en tu Mac, iPhone y otros dispositivos de Apple, cualquier cosa que introduzcas en un dispositivo funcionará en todos ellos.
Cómo importar manualmente contraseñas en el iPhone
A continuación te explicamos cómo puedes encontrar y gestionar tus contraseñas guardadas en tu iPhone o iPad:
- Ve a Configuración → Contraseñas.
- Utiliza Face ID, Touch ID o una contraseña para abrir las contraseñas.
- Pulsa el botón Añadir (+).
- Introduce el sitio web, el nombre de usuario y la contraseña.
- Haz clic en «Hecho».
Cómo importar manualmente contraseñas en un Mac
- Buscar contraseñas en el Finder.
- Introduce tu contraseña o utiliza tu Touch ID para acceder a las contraseñas.
- Pulsa el botón «Añadir» (+) → introduce el sitio web, tu nombre de usuario y tu contraseña junto a los cuadros de texto previstos.
- Haz clic en Añadir contraseña.
Importar contraseñas a Safari desde Google Chrome o Firefox
Para transferir todas tus contraseñas al llavero de iCloud, tienes que importarlas a Safari en tu Mac. Aunque esto parece bastante sencillo, no lo es tanto. ¿Por qué? A diferencia de otros gestores de contraseñas, Safari no permite importar contraseñas desde un archivo CSV.
Sin embargo, Safari te permite importar contraseñas de Chrome o Firefox a Safari. Por lo tanto, permíteme que te explique el proceso paso a paso para importar tus contraseñas al llavero de iCloud mediante Safari.
Lo primero que tienes que hacer (si no lo tienes ya) es descargar Google Chrome o Fire Fox. Uno es suficiente.
Paso 2: Obtén los archivos de contraseñas CSV de una aplicación o servicio de terceros.
El siguiente paso es obtener el archivo CSV del gestor de contraseñas de terceros que utilices. Aunque los pasos pueden variar dependiendo de la aplicación, a continuación he cubierto los gestores de contraseñas más comunes.
Para Daschlein:
- Ve a la aplicación web de Dashlane.
- Ve a Mi cuenta → Exportar datos. Puede que se te pida que introduzcas la contraseña maestra.
- Selecciona Exportar a CSV.
último pase:
- En la barra de herramientas de tu navegador, haz clic en la extensión de navegador LastPass.
- Ve a Configuración de la cuenta → Avanzado → Exportar. Cuando se te pida, introduce la contraseña maestra.
- Selecciona Continuar.
- Tus contraseñas se descargarán en un archivo CSV en la carpeta de descargas.
Contraseña:
- Ejecuta la aplicación 1Password en tu ordenador.
- Ve a «Archivo» → «Exportar» → «Todos los elementos». Se te pedirá que introduzcas la contraseña maestra.
- Introduce el nombre del archivo y la ubicación donde quieres guardar el elemento. Asegúrate de seleccionar CSV como formato de archivo.
- Haz clic en Guardar.
Paso 3: Importar archivos de contraseñas CSV en Chrome o Firefox.
Una vez que hayas terminado de descargar el archivo CSV, el siguiente paso es importarlo a tu navegador preferido.
En tu Chrome:
- Abre Chrome.
- Escribe chrome://flags en la barra de direcciones. Pulsa Intro.
- Introduce la contraseña importada en la casilla de búsqueda.
- Haz clic en el menú desplegable y selecciona «Activado».
- Haz clic en «Reiniciar» para reiniciar Chrome.
- Haz clic en el icono del menú de tres puntos → selecciona «Configuración» → haz clic en «Contraseñas» en «Autorrelleno».
- Desplázate hasta «Contraseñas guardadas» → haz clic en el icono de los tres puntos → selecciona «Importar».
- Selecciona el archivo CSV que descargaste del gestor de pasaportes de terceros.
Actualmente, Firefox ha desactivado esta función por problemas de rendimiento. Sin embargo, hay una solución para esto:
- Ejecuta Firefox.
- Escribe about:config en la barra de direcciones → pulsa Enter. Aparecerá un mensaje de advertencia. Haz clic en «Aceptar el riesgo y continuar».
- Introduce signon.management.page.fileImport.enabled en el cuadro de búsqueda «Ajustes» → haz clic en el botón lateral para cambiar falso por verdadero.
- Haz clic en el menú de tres puntos → selecciona «Importar desde archivo».
- Selecciona el archivo CSV guardado → haz clic en «Importar».
- Aparecerá una ventana emergente mostrando cuántos inicios de sesión se han añadido → haz clic en «Hecho».
Paso 4: Cómo importar contraseñas de Chrome o Firefox a Safari
Ahora que ya has importado tus contraseñas en Chrome o Firefox, es el momento de importarlas de uno de esos navegadores a Safari. En comparación con los pasos anteriores, éste es bastante sencillo:
- Inicia Safari en tu Mac.
- Ve a «Archivo» → «Importar desde» → selecciona entre los navegadores disponibles donde importaste originalmente el archivo CSV.
- Marca los elementos que deseas importar → haz clic en «Importar».
Aunque no tienes la opción de hacer esto en tu iPhone o iPad, no tienes por qué preocuparte. Siempre que el llavero de iCloud esté activado en todos tus dispositivos, podrás acceder fácilmente a todas tus contraseñas.
Además, el Llavero de iCloud también ayuda a detectar contraseñas comprometidas, débiles y reutilizadas almacenadas en tu llavero.
El proceso es similar si quieres exportar las contraseñas del llavero de iCloud desde Safari a otro navegador o gestor de contraseñas de terceros. Hablaremos de ello en otro artículo.
Si no quieres seguir los rigurosos pasos anteriores, puedes aprovechar las herramientas de terceros como 4uKey de Tenorshare. Estas aplicaciones te permiten importar todas las contraseñas y cuentas de sitios web de los navegadores y gestores de contraseñas de terceros.
Si todavía tienes dudas sobre qué gestor de contraseñas utilizar y no quieres hacer el duro trabajo de sincronizar tus contraseñas, puedes elegir entre nuestra lista de los mejores gestores de contraseñas para tu iPhone.
Mientras tanto, si no estás muy seguro del Llavero de iCloud para tu Mac, también puedes consultar nuestro análisis de los mejores gestores de contraseñas para tu Mac.
Preguntas frecuentes
В. ¿Cómo puedo sincronizar las contraseñas de mi llavero del iPhone?
А. Para sincronizar las contraseñas del llavero del iPhone con otros dispositivos:
1. Ve a Ajustes → pulsa [your name] → Icloud.
2. Pulsa «Llavero» → activar «Llavero de iCloud». Cuando se te pida, introduce tu contraseña o tu ID de Apple.
Una vez que lo hayas hecho, podrás almacenar tu nombre de usuario de varios sitios web y aplicaciones y acceder a él desde todos tus dispositivos Apple.
P. ¿Puedo copiar mi llavero de un Mac a otro?
О. Si has utilizado el Asistente de Configuración, tus llaveros se transfieren automáticamente al nuevo ordenador.
También puedes exportar tus llaveros utilizando Keychain Access en tu Mac:
1. Abre la aplicación → haz clic en «Archivo» en la barra de menú → «Exportar elementos».
2. Selecciona una ubicación para los elementos del llavero → pulsa «Guardar».
3. Introduce la contraseña.
4. Transfiere el archivo por AirDrop o a otro ordenador.
En otro Mac:
1. Abre la aplicación.
2. Selecciona «Archivo» → «Importar elementos».
3. Localiza el archivo.
4. En la pregunta «Llavero de destino», selecciona el llavero que deseas importar → haz clic en «Abrir».
P. ¿Cómo puedo sincronizar las contraseñas de Google y de iCloud?
О. Una forma de sincronizar las contraseñas de iCloud Keychain y de Google es exportarlas desde un gestor de contraseñas e importarlas al otro. También puedes descargar la Extensión de Chrome de Contraseñas de iCloud, que te permite utilizar tus contraseñas creadas en Safari y en las aplicaciones de Apple con Google Chrome.
Completar…
Los gestores de contraseñas son herramientas importantes que te ayudan a navegar e interactuar con tus cuentas sin problemas. Sin embargo, esto puede ser un problema si tus elementos guardados no están disponibles en otros dispositivos o en otros navegadores.
Si eres un usuario de Apple, poner todo en el Llavero de iCloud garantiza que tu Mac, iPhone o iPad rellenen automáticamente todos tus inicios de sesión. ¡Ya no tienes que forzar tu cerebro para recordar las contraseñas!