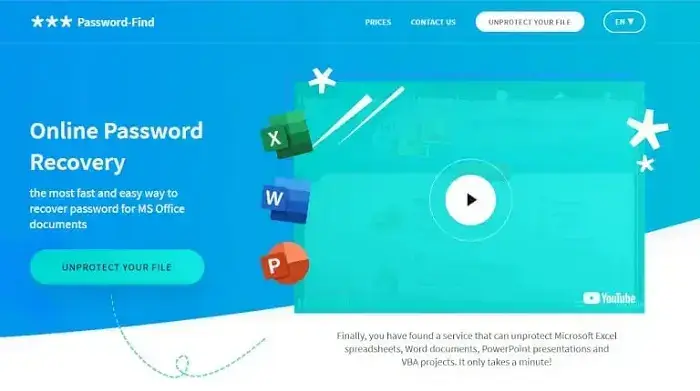
Desproteger o eliminar la contraseña de una hoja de Excel
Desproteger o eliminar la contraseña de una hoja de Excel – Si tienes alguna inquietud recuerda contactarnos a través de nuestras redes sociales, o regístrate y déjanos un comentario en esta página. También puedes participar en el WhatsApp. Si usas Telegram ingresa al siguiente enlace.
El día de hoy hablaremos sobre uno de los programas más populares Microsoft Windows, específicamente explicaremos cómo eliminar la contraseña de una hoja de Excel. Una de las dudas más comunes entre los usuarios del mismo.

Para los que no tienen tiempo para instalar programas difíciles de comprender, este artículo puede su salvación, ya que les daremos un truco para desproteger o eliminar la contraseña de una hoja de Excel de forma sencilla por medio de Visual Basic, el editor por defecto de Microsoft Excel. Te invitamos a que continúes leyendo y te olvides de las otras herramientas dispuesta por la Internet.
Índice
1 ¿Qué pasa si olvidamos la contraseña de Excel?
2 ¿Es posible deshacerse de la contraseña de una planilla Excel?
2.1 Instrucciones para quitar las contraseñas en Excel
3 Diferencia entre proteger una hoja de cálculo y guardar el archivo Excel con una contraseña
4 Remover contraseña de Excel Online
1 ¿Qué pasa si olvidamos la contraseña de Excel?
Uno de los problemas comunes entre los usuarios del programa Excel es olvidar la contraseña que resguarda el contenido de una planilla. Estamos hablando de un inconveniente que puede significar un verdadero dolor de cabeza, sobre todo, si no se quiere volver a comenzar un trabajo desde el inicio o el archivo bloqueado contiene información importante.
Asimismo, hay quienes bajan de la red formularios de internet, hojas de trabajo u otros documentos Excel para utilizar la información del mismo, pero es probable que el propietario bloquee el contenido, negando de esta forma la posibilidad de copiar y pegar los datos almacenados. Para estos escenarios la solución ideal y, precisamente la que traemos hoy, es el truco para desproteger o eliminar la contraseña de una hoja de Excel.
2 ¿Es posible deshacerse de la contraseña de una planilla Excel?
Por suerte, olvidar la contraseña de un archivo Excel, pese a la posibilidad de representar un gran problema, la solución que te presentaremos a continuación no es para nada complicada. Bastará con hacerse con el código para desbloquear la hoja de cálculo, una vez conseguido se tendrá que usar en el Editor de Visual Basic.
2.1 Instrucciones para quitar las contraseñas en Excel
En este apartado ofrecemos un paso a paso para aquellos usuarios que quieran saber cómo eliminar la contraseña de una hoja de Excel inmediatamente. Sólo deben asegurarse de seguir al pie de la letra lo que se expondrá a continuación:

- Para comenzar se debe ingresar en el programa y crear un archivo de Excel nuevo
Seguidamente, presionar a la vez las teclas “Alt + F11”, lo que ejecutará el editor de Visual Basic para aplicaciones - Luego ubicamos la sección “Opciones” el cual se encuentra en el menú del programa. Una vez allí, se hace clic en “Insertar” lo que desplegará múltiples alternativas de las cuales se seleccionará “Módulo”
- Si todo va correctamente se iniciará un panel de VBA en la parte izquierda del monitor, en dicho panel se encuentran los elementos del proyecto, entre ellos una nueva carpeta con el nombre de “Módulos”, la cual en su interior posee otro elemento llamado “Módulo 1”
- Luego se debe hacer clic en la ventana desplegada a la derecha y pegar el código siguiente. Para realizar este procedimiento se deben emplear las teclas “Ctrl + V” a la vez
Sub Descubrir_contraseña() Dim a As Integer, b As Integer, c As Integer Dim d As Integer, e As Integer, f As Integer Dim a1 As Integer, a2 As Integer, a3 As Integer Dim a4 As Integer, a5 As Integer, a6 As Integer On Error Resume Next For a = 65 To 66: For b = 65 To 66: For c = 65 To 66 For d = 65 To 66: For e = 65 To 66: For a1 = 65 To 66 For a2 = 65 To 66: For a3 = 65 To 66: For a4 = 65 To 66 For a5 = 65 To 66: For a6 = 65 To 66: For f = 32 To 126
Contraseña = Chr(a) & Chr(b) & Chr(c) & Chr(d) & Chr(e) & Chr(a1) _
& Chr(a2) & Chr(a3) & Chr(a4) & Chr(a5) & Chr(a6) & Chr(f)
ActiveSheet.Unprotect Contraseña
If ActiveSheet.ProtectContents = False Then
MsgBox “¡Enhorabuena!” & vbCr & “La contraseña es:” & vbCr & Contraseña
Exit Sub
End If
Next: Next: Next: Next: Next: Next
Next: Next: Next: Next: Next: Next
End Sub
- Una vez se haya pegado el código, lo siguiente será hacer clic en el botón “Archivo” dispuesto en el menú e inmediatamente en la opción “exportar archivo”. Se recomienda que el nombre que se le coloque al nuevo archivo que se ha creado sea uno que se ajuste al uso del mismo, sin embargo queda a criterio del usuario
- Desde este momento se comenzará a eliminar la contraseña del archivo Excel, lo siguiente que se debe hacer es abrir el archivo y nuevamente utilizar la combinación “Alt + F11” para poner en marcha el el Visual Basic para Aplicaciones
- Después se procede a importar el módulo BAS que ha sido creado anteriormente. La forma correcta de hacerlo es cliqueando en “archivo”, a continuación se desplegarán más opciones, pero se seleccionará “importar archivo”
Ahora se debe buscar la ubicación del BAS que recién se acaba de almacenar y hacer clic en este. Luego de este paso es momento de salir de VBA y volver a ingresar en la hoja de cálculo que se desea desbloquear - Una vez abierto el archivo Excel el usuario tiene que asegurarse de que esté en primer plano y luego utilizar la combinación de teclas “Alt+F8”. Esto hará que se inicie el cuadro de macros donde se podrá visualizar en lista “Descubrir contraseña”, el cual se trata del módulo creado con los pasos descritos anteriormente
- Para proceder con la eliminación de la contraseña de la planilla de Excel se debe hacer clic en “Descubrir contraseña” y luego en “Ejecutar”
- Es desde ese instante cuando la macro comienza a realizar su tarea para otorgarle al usuario la tan buscada contraseña de la hoja de cálculo. Ahora bien, este procedimiento puede tardar varios minutos y dependerá exclusivamente de la complejidad de la contraseña asignada al archivo por su creador
- Tras completar la labor, el programa otorgará la contraseña a través de un cuadro de diálogo para que pueda desproteger el archivo Excel
Ahora bien, es posible que la clave que otorgue el sistema por medio del cuadro de diálogo no sea la misma a la colocada por el propietario original del archivo, no obstante, si lo que se desea es eliminar la contraseña esta servirá a la perfección.
3 Diferencia entre proteger una hoja de cálculo y guardar el archivo Excel con una contraseña
Es importante distinguir la diferencia entre proteger una hoja de cálculo y designar una contraseña a un archivo de este programa. En el caso de esta última opción, evitará que otros usuarios puedan ingresar al documento, ya que se debe conocer la clave en cuestión. Si bien cierto es aplicar otros métodos, lo cierto es que son un poco complicados, por lo que la mayoría dejaría de intentarlo.

En lo que respecta a proteger una hoja de cálculo, esta acción se utiliza para bloquear cualquier modificación en las casillas del documento, así como las opciones del menú del programa. Ahora bien, el contenido no estará del todo protegido, ya que terceros tendrán la posibilidad de ingresar a la información del archivo y copiar los datos.
Dicho esto, si lo que se quiere es proteger la información almacenada en la hoja de cálculo de Excel, se recomienda la asignación de una contraseña para el archivo. Esto provocará que el ingreso al archivo sea mucho más complicado, a excepción de los que posean la contraseña.
4 Remover contraseña de Excel Online
Para aquellos que no les haya funcionado la solución anterior pueden recurrir a un método ocupando la Internet, en línea se pueden conseguir servicios que le brinde la posibilidad al usuario de desbloquear un archivo Excel protegido con contraseña sin la necesidad de instalar otros software de dudosa procedencia al ordenador.
En ese contexto, en Internet hay infinidad de alternativas para lograr el objetivo, el cual es desbloquear el un documento Excel siendo en su gran mayoría muy efectivas. Para efecto de este artículo utilizaremos la aplicación Password-find.com, puesto que según nuestro criterio es una de las mejores disponibles, ya que se trata de servicio sencillo y rápido, aunque como contrapartida posee un costo de uso.

Puede que esto sea un impedimento para muchos usuarios, pero desde el punto de vista de efectividad esta aplicación difícilmente quede mal parada. El servicio se basa en la nube e integra diversas funciones además de darle la posibilidad al usuario de remover una contraseña de un archivo Excel, proyectos de VBA, presentaciones Power Point y documentos Word.
Otros de los puntos altos de esta aplicación es que el usuario no tendrá problemas de compatibilidad con el archivo Excel, ya que funciona para desbloquear documentos de las versiones 2007, 2010 y 2012. Aunado a esto, si bien se trata de un servicio, el cual se debe pagar por usarlo, se permite remover una contraseña de forma gratuita a modo de prueba. En cuanto al valor total es de 20 dólares americanos,
Password-find.com es considerada por los expertos en el área una de los mejores servicios para remover contraseñas de documentos Excel sin mayor esfuerzo, en parte, porque la utilización de un servicio en la nube para estos procesos es lo más indicado.
Dicho esto, es momento de que presentemos una guía para nuestros lectores que no conozcan el servicio y, por lo tanto, tengan dudas a la hora de usarlo. Sigue los pasos que se explicarán a continuación y no tendrás problemas.
Para dar inicio al proceso, se debe dirigir a la página web oficial de la aplicación Password-find.com
Luego de ingresar en la plataforma se deberá subir el documento que se quiera desbloquear en la sección “Unprotect your file”
- Lo siguiente será subir el archivo pulsando el botón “Browse” y aceptar los términos y condiciones del servicio, bastará con hacer clic en la casilla justo debajo
- Desde ese momento iniciará el proceso de desbloqueo del archivo, cuando este haya culminado se mostrará un icono de color verde. Lo siguiente será hacer clic en el botón inferior “Next step”
- El paso final consiste en descargar nuevamente el archivo, esta vez estará desbloqueado y se podrá ingresar a la información que este contiene
Como se puede observar, se trata de un procedimiento sumamente sencillo, sin embargo, al principio puede provocar algunas incógnitas. Ahora bien, si se siguen estos sencillos pasos no habrá problema alguno.





