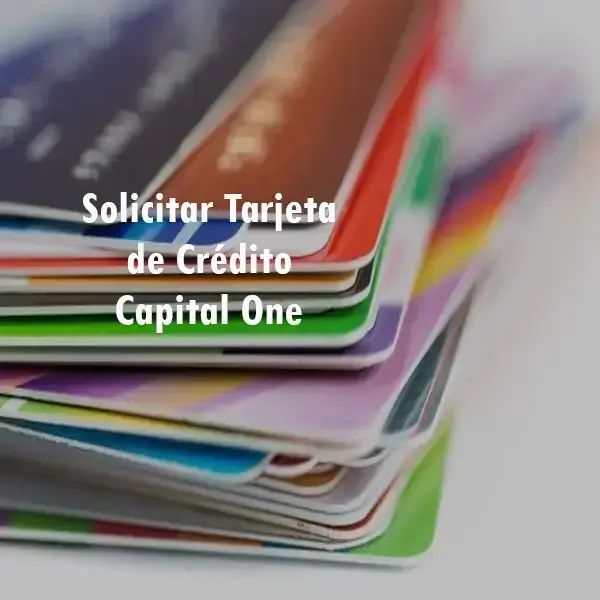¿Cómo recortar imagen en ilustrator?
¿Cómo recortar imagen en ilustrator?. Encuentra dos maneras útiles y sencillas de recortar una imagen en illustrator. Si tienes alguna inquietud recuerda contactarnos a través de nuestras redes sociales, o regístrate y déjanos un comentario en esta página. También puedes participar en el WhatsApp. Si usas Telegram ingresa al siguiente enlace.
Ya sea que estés diseñando un post, un collage, una foto familiar, te puedes encontrar con la necesidad de recortar una imagen. La poderosa herramienta de edición de imagen illustrator te permitirá ordenar elementos que harán que explotes tu creatividad.
En concreto, usaremos dos herramientas para recortar imágenes en Illustrator, además de consejos para aumentar la calidad de tu trabajo.
Índice
1 Recortar Imagen en Illustrator
1.1 Usar la herramienta Recortar Imagen
2 Máscara de recorte
2.1 Sobre la Máscara de Recorte
2.2 Cómo recortar una imagen en Illustrator con la máscara de recorte
3 Pluma como herramienta de recorte
4 Conclusión
Recortar Imagen en Illustrator
La herramienta recortar imagen es la primera opción, para recortar una imagen en illustrator fácil. Es excelente si tan solo quieres disminuir el tamaño de uno o más lados sin complicarte de más; no obstante, puedes darle un nuevo toque y encuadre a tu imagen, para que se vean más atractivas.
Usar la herramienta Recortar Imagen
Para que puedas cortar la imagen que deseas, lo que primero que debes hacer es crear un archivo en Illustrator. Tan solo bastará haciendo clic en crear nuevo, o bien para abrir un trabajo ya existente.
Una vez tengas tu mesa de trabajo abierta, lo siguiente será colocar la imagen para trabajar. Este paso lo haces abriendo el menú de archivo y luego en colocar; esto hará que abras tu explorador de archivos para buscar la imagen que quieres colocar.
Después de seleccionar la imagen, hay que decidir el lugar, para colocarla. Para hacer el recorte de la imagen, hay que asegurarse de que la herramienta selección esté puesta (la encontrarás en la esquina superior izquierda de la barra de herramientas).
Listo, solo sería necesario hacer clic en la imagen que deseamos recortar, cabe destacar que el programa illustrador solo te dejará recortar mientras la imagen esté seleccionada con la herramienta de selección. Por último, solo quedará usar los marcadores en las esquinas y lados de la imagen para recortarla fácilmente; la porción de la imagen que quede afuera, simplemente desaparecerá, cuando ya tengas el corte deseado, solo faltará aplicar los cambios pulsando enter.
Si bien esta es la manera más fácil de recortar una imagen en Illustrator, la herramienta es algo limitante, sobre todo si trabajas en proyectos bastante demandantes. Por consiguiente, ahora veremos el otro método para recortar una imagen en Illustrator.
Máscara de recorte
Esta función es un más avanzada que la herramienta de recorte, y es la otra opción que nos ofrece el programa para cortar tus imágenes en Illustrator; no te preocupes, porque la herramienta no es nada complicada, aunque lo parezca a simple vista. Para que lo entiendas mejor, te los explicamos de la siguiente manera:
Sobre la Máscara de Recorte
La máscara de recorte es una herramienta que toma de referencia un objeto o figura que se encuentre encima de una imagen. En esta imagen se recortará como la forma del objeto que esté encima. Su concepto es simple, ahora veamos el paso a paso sobre cómo usarla.
Cómo recortar una imagen en Illustrator con la máscara de recorte
- Similar al método anterior, tan solo deberemos crear un archivo nuevo, o bien trabajar sobre algún otro.
- Cuando el archivo esté abierto, nos tocará colocar la imagen con la cual trabajar mediante al explorador de archivos. Luego hacemos clic en el lugar donde queremos colocar la imagen.
- Una vez tengas la imagen en la mesa de trabajo, lo siguiente a realizar es la forma que nos funcionará como máscara de recorte. Esta es la parte interesante, ya que la herramienta te permite ponerte creativo, y encontrar figuras como el eclipse, estrella, o rectángulo.
- Con la figura en cuestión seleccionada, ahora la debemos ubicarla por encima del área de la imagen que tenemos. Es recomendable que la figura a superponer no tenga relleno, pero que, a su vez, tenga un color de borde que contraste con la imagen de fondo; de esta manera, el proceso de corte será más sencillo.
- Cuando la figura esté ubicada correctamente, debes asegurarte antes de hacer el corte que la forma escogida esté por encima de la imagen a recortar y nunca por debajo. En el caso de que no lo esté, tan solo ve a la forma con la herramienta de selección, hacemos clic en Objeto, y marcamos la opción e organizar, seguido de traer al frente. La otra manera de hacerlo es mediante el panel de capas, elegimos la capa de nuestra forma y la arrastramos hacia arriba de la capa de la imagen a recortar.
- Finalmente, para recortar una imagen en Illustrator, tan solo es necesario seleccionar todos los elementos que intervienen en la máscara de recorte. Vamos a la barra de menú, y en el menú Objeto hacemos clic en la máscara de recorte. Damos en crear, y listo, la máscara de recorte se creará de manera automática, y tenemos un recorte hecho en Illustrator.
Pluma como herramienta de recorte
Puede que encuentres algunas limitaciones con las figuras que ofrece Illustrator para recortar una imagen; pues, existe una herramienta con la que podrás crear la forma que desees. Para crear dicha forma o figura que te permitirán cortar imágenes en Illustrator sigue los siguientes pasos
Primero que nada, debemos seleccionar la herramienta pluma de la caja de herramientas que se encuentra en la parte izquierda de la mesa de trabajo. Teniendo seleccionada la pluma, ahora nos vamos a la parte de la imagen en la que iniciar el recorte; haciendo clic irás creando punto por punto el inicio de la figura hasta lograr la forma deseada.
Cuando termines de realizar la figura personalizada, puedes irte al tutorial anterior de la máscara de recorte y continuar desde el paso cuatro, ya que serán totalmente los mismos.
Conclusión
Con la siguiente información, esperamos que ahora tengas una mejor idea de cómo usar Illustrator para recortar imágenes, de esta manera crear imágenes personalizadas. Además de darle toques más profesionales de manera sencilla.
Puede que te tome algo de tiempo aprender esto si eres principiante, pero con práctica podrás recortar cualquier imagen en Illustrator. Y una vez te acostumbres, tu habilidad en la edición mejorará considerablemente.