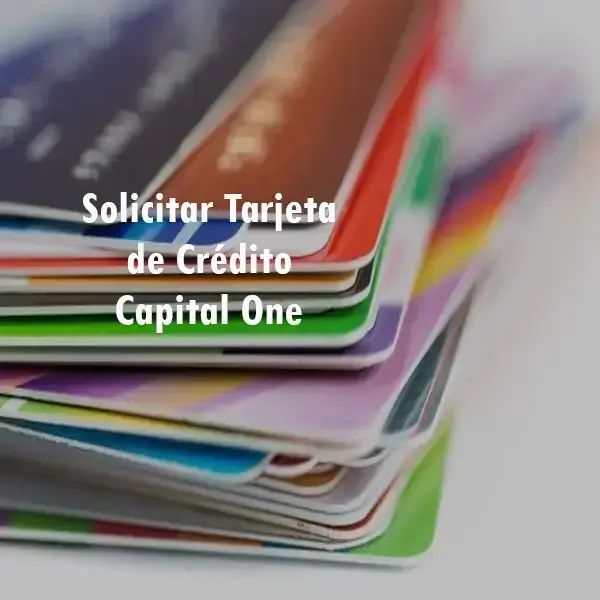¿Cómo poner fondo en documentos de Google?
¿Cómo poner fondo en documentos de google? Esto es algo sumamente sencillo aquí te enseñamos. Si tienes alguna inquietud recuerda contactarnos a través de nuestras redes sociales, o regístrate y déjanos un comentario en esta página. También puedes participar en el WhatsApp. Si usas Telegram ingresa al siguiente enlace.
Índice De Contenido
1 Documentos de Google
2 Soluciones para agregar una imagen en Documentos de Google
2.1 Añadir una imagen de fondo en documentos de Google usando Microsoft Word
2.2 Google Slides para las poner fondo en documentos de Google
Documentos de Google
Google como empresa ha tenido el privilegio, de lanzar a lo largo de sus años una serie de herramientas, que nos facilitan la vida, no solo al momento de investigar o buscar algo dentro de su plataforma, sino también con nuestros trabajos, estudios, entre otros.
Una de esas maravillosas herramientas es Google Docs, un procesador de textos, que no solo nos permite crear documentos en tiempo real y subirlos automáticamente a la nube, sino que además nos deja grandiosas opciones de almacenamiento y envió.
Además de que con el podemos crear equipos de trabajo, sin importar la ubicación geográfica en donde se encuentren. Todo gracias a esta herramienta.
Otra de sus maravillosas funciones, que no solo debemos destacar, sino que es de la que hablaremos dentro de este mismo artículo, es de la posibilidad que ella nos entrega al ponerle fondo a nuestros documentos.
Aunque lamentablemente, no es una opción que se encuentra integrado, dentro de Google Docs, de buenas a primeras, sino que debemos de seguir una serie de pasos, usando herramientas externas, para poder hacerlo. Aun es una posibilidad y se puede hacer, nosotros te explicamos cómo.
Soluciones para agregar una imagen en Documentos de Google
Realmente solo existen dos opciones reales, en las que podemos añadir una imagen de fondo, dentro de un archivo de Google, esas mismas son las que te presentaremos ahora:
Añadir una imagen de fondo en documentos de Google usando Microsoft Word
Este es el método más común y que muchas personas utilizan en la actualidad, para poner una imagen de fondo en documentos Google. Para ello debes de tener una copia de Word o una suscripción a Office Online, lastimosamente la opción, no puede funcionar, si no posees lo que te acabamos de indicar.
En caso de si tener a la mano la suscripción de Office Online o la copia de Word, debes de seguir los pasos que te indicaremos:
Creación del documento
Este en definitiva, es el primer paso que deberás de seguir, dentro de él debes de:
Crear un documento en Google Docs, solamente el texto, no debe de poseer ninguna imagen o elemento adicional.
Seguidamente debes de dirigirte hasta el Word y crear un nuevo documento, luego debes de copiar el contenido del documento de Docs, dentro del que acabas de crear en Word. También puedes guardar tu documento usando la extensión .docx si así lo deseas.
Añadir la imagen
Este como tal, es el segundo paso, que se debe de seguir si se quiere poner un fondo en un documento de Google. Aquí debes de:
Abrir el documento Word, con su respectiva extensión y selecciona la opción de “insertar” seguidamente “Imagen en la cinta principal”.
Después debes de elegir la imagen en el cuadro de dialogo que te aparece y escoge “inserar”. De esa manera aparecerá una imagen dentro del documento de Word.
Ajustar la imagen
Estos realmente son los pasos finales, para poner una imagen de fondo en un documento Google. En el debemos de:
Hacer clic con el botón derecho del ratón, sobre la imagen y selecciona la opción de “ajustar texto” luego “enfrente del texto”. Debes saber que siempre se debe de elegir esta opción, debido a que Google Docs, no admite la imagen si se encuentra “detrás del texto”. Después solo debes de guardar y cerrar el archivo de Word.
Ahora solo debes de volver a abrir Google Docs, y debes de seleccionar la opción de “archivo” después “abrir”, dentro de ella escoge “Upload” y elige el archivo de Word, que acabas de guardar. Seguramente te aparecerá entre las primeras opciones, sino debes de ir buscando archivo por archivo, hasta ubicarlo.
Seguidamente debes de hacer clic en el botón derecho del mouse, justo sobre la imagen y selecciona “opciones de imagen” en ese momento se abrirá todo un panel de opciones de imagen. En el mismo podrás utilizar el control deslizante trasparente, para que la imagen sea más o menos transparente, según lo desees y sean tus necesidades. Luego debes de guardar el documento.
Y eso sería todo, ¿Demasiado fácil verdad?
Documento terminado
Por último solo debes de abrir nuevamente Docs y podrás ver, como dentro de él se abra añadido la imagen.
También debes de saber, que todo esto llega a ser más sencillo si el documento Docs, contiene multimedia complejo, formato o gráfico, al momento de guardarlo. De resto, estamos seguros que te ha resultado una tarea de niños.
Google Slides para las poner fondo en documentos de Google
Esta es la otra opción conocida, si se desea crear documentos con imágenes de fondo, dentro de ella se considera usar la herramienta también de Google, Google Slides, la cual además, es ideal en las situaciones, en donde no se debe de implementar mucho texto.
Para ello, debes de seguir los siguientes pasos:
Crea una nueva diapositiva en blanco, luego haz clic en la sección “archivo” luego selecciona la opción “configurar página”. Después debes de hacer clic en “Custom” y añade los paramentos de altura y anchura, se recomiendan que sean de 11”x8”, debido a que de esa manera se representa la página en Google Docs.
Después debes de hacer clic en la pestaña “diapositiva” y escoge la opción de “cambiar de fondo”. En ese momento te aparecerá un cuadro de dialogo con el nombre de “fondo”, debes de hacer clic en la opción “elegir” y comienza, la búsqueda dentro de tu propio ordenador, por la imagen que deseas que sea añadida.
En caso de necesitar más imágenes, repite los mismos pasos anteriores, cuantas veces lo requieras. Después debes de añadir las imágenes, los cuadros de texto, editar los textos, como desees dentro del mismo documento.
Después de que ya hayas terminado, con todos los ámbitos de la edición, puedes descargar la presentación que acabas de crear en cualquiera de los siguientes formatos.
- PowerPoint
¡Eso sería todo! De esa manera, también le habrás añadido imágenes de fondo a documentos Google, pero usando la herramienta Google Slide.