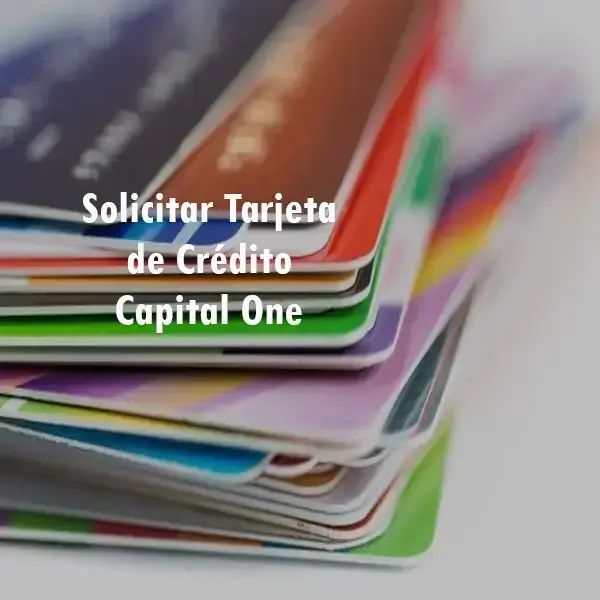¿Cómo poner bordes en Word online?
¿Cómo poner bordes en Word online? Si tienes alguna inquietud recuerda contactarnos a través de nuestras redes sociales, o regístrate y déjanos un comentario en esta página. También puedes participar en el WhatsApp. Si usas Telegram ingresa al siguiente enlace.
¿Cómo poner bordes en Word online? En este apartado se explicará cómo se añaden bordes a Microsoft Word, por medio de sus opciones internas de la aplicación como los bordes que se descargan por internet. La intención es que puedes hacer enmarcación en tus textos a tu elección para que le des esa apariencia personalizada que es más elegante a su vez un poco informal. Todo ello depende del tipo de borde que se acabe agregando.
Una vez que comiences debes entender que hay dos tipos de bordes distintos en Word, aquellos que son normales y que se adaptan a las frases o los párrafos, o los bordes de página que se ajustan al contorno de todas las páginas, depende de cual escoges, el aspecto va a ser distinto o no, en caso de que los bajes de internet, tendrás que ponerlos a mano y suelen enfocarse más a la página completa.
¿Cómo añadir un borde a Word?
Para poner bordes en Word es tan fácil como ir al apartado de “Inicio” y pulsar en la flecha hacía abajo la parte de “bordes” y vas a ver una cantidad de bordes rápidos que podrás aplicar, con esta técnica puedes aplicar los que son normales y se ajustan a cada fragmento de texto que se tenga escrito.
Aunque estas alternativas son sencillas y para dirigirse a sus opciones avanzadas dentro de un mismo menú debe pulsarse la opción “bordes y sombreado” que está abajo y se va a abrir una ventana mostrando todas las opciones de los bordes.
Por su parte, en la ventana de “Bordes y sombreado” van a haber tres pestañas distintas, en la de “Bordes” podrá personalizarse él que quiere añadirse ajustando los distintos párrafos o los elementos escogidos que hay en la página, pudiendo decidir cual es tu estilo y si quieres que haya un sombreado o resultado en 3D su color o de hecho el grosor.
Así mismo, por la pestaña de “Borde de página” dentro de la parte de menú “Bordes y Sombreado” podrás escoger el tipo de borde con que quieres que se enmarque toda la página, así que tendrás las mismas opciones de estilos y tamaños que en la pestaña anterior, pero se incluirá una opción de “Arte” donde podrás escoger otro tipo de bordes que se decoran con dibujos.
Por último, vas a encontrar la pestaña de sombreado con la que podrás rellenar con un color de fondo del borde donde hayas insertado en una página pudiendo elegir entre los distintos estilos o colores, también la clase de relleno que deseas aplicar.
Baja y añade bordes de Internet
- Ubicar bordes en Word, es relativamente fácil y lo que debe hacerse es escribir las siguientes palabras como: Borde Word o Border word en el buscador de las imágenes de Google, Bing, Duckduckgo, o cualquiera que uses, se recomienda que cuando se muestren los resultados escojas que se observen solamente imágenes que sean transparentes.
- Cuando encuentres el marco, tienes que pulsar sobre en él que el buscador muestre imagen completa, algo que por ejemplo Google te va a mostrar en el lado derecho de la pantalla, entonces vas a hacer un clic derecho en la imagen y elegirás “Guardar imagen como” en el menú de las opciones para que se puedan descargar en el PC.
- Ahora hay que ir a Word y en el menú de arriba hay que pulsar en la opción de la parte de “Insertar” y una vez que estés dentro vas a pulsar en las “Ilustraciones” y en el menú que se muestra vas a escoger la opción de imágenes para que agregues una que tengas a descargar o tan solo tendrás que elegir la imagen que bajaste para solamente insertar.
- Así mismo debajo de la imagen que descargaste para ese borde queda insertada como una imagen normal debajo del texto, para que este quede dentro de ella tienes que hacer un clic derecho en la imagen y elegir la opción de “Ajustar texto” (1) se abre un submenú en donde debes escoger la opción de “Detrás de texto” (2).
- Una vez que se escoge la opción “Detrás del texto” podrás mover y modificar el tamaño del marco escogiendo las letras que estarán detrás, así que podrás marcarla a tu gusto, pudiendo hacer esto con cualquier marco bajado de internet.