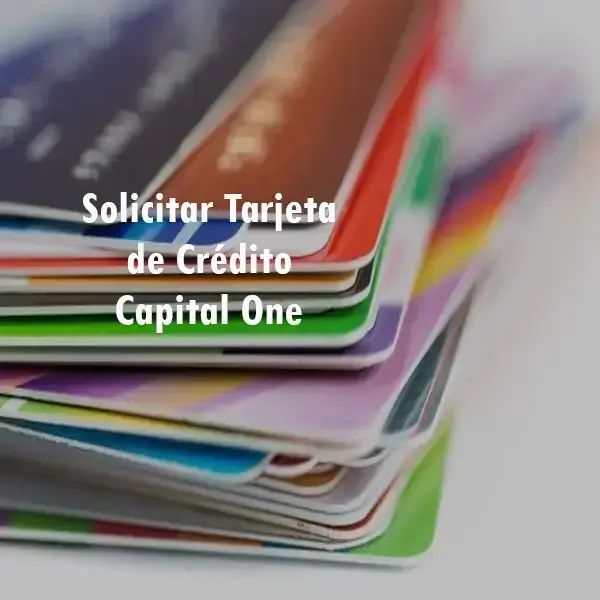¿Cómo ordenar por fecha en Excel?
Ordenar por fecha en Excel. Si tienes alguna inquietud recuerda contactarnos a través de nuestras redes sociales, o regístrate y déjanos un comentario en esta página para poder ayudarte. También puedes participar en el WhatsApp Ecuador. Si usas Telegram ingresa al siguiente enlace.
¿Cómo ordenar por fecha en Excel? Si quieres saberlo, entonces quédate dentro de este tutorial.
La herramienta de organización, clasificación y almacenamiento de datos, Excel, nos permite la creación de múltiples tablas, para mantener nuestra información ordenada y detallada. Dentro del mismo también podemos hacer tareas de matemáticas simples, como la suma, resta, división y multiplicación de números.
Definitivamente, es una herramienta completamente útil, para muchos propósitos, desde llevar las cuentas de un negocio, hasta llevar los números telefónicos de los clientes dentro de una empresa, entre muchas otras cosas.
Esta maravillosa herramienta que nos deja nuestro paquete de offis, posee un número increíble de funciones, como las que mencionamos anteriormente, una de las más relevantes, es la organización de datos por fechas y justo en esa nos enfocaremos, dentro de este tutorial.
Índice De Contenido
Ordenar datos por fecha en Excel
Aunque realmente esta es una tarea bastante sencilla y Excel, nos ofrece distintas maneras para poder realizarla, en ocasiones la misma herramienta de clasificaciones, no llega a funcionar de la forma que deseamos y eso puede ser tedioso para cualquiera.
Aquí te enseñamos todas las formas disponibles para ordenar por fecha en Excel y tú mismo, diagnostiques, cual te funciona mejor y se adapta a lo que necesitas. Entre las formas de ordenar datos por fecha en Excel tenemos:
Ordenar una sola columna en Excel
Esta es la forma más común y fácil de hacer, para poder ordenar los datos en Excel por fechas, dentro de ella solo debes de seguir estos pasos:
- Selecciona la columna de fechas, para ello debes de hacer clic sobre el encabezado de la columna. También puedes hacerlo, seleccionando las celdas que posee dicha columna.
- Después debes de elegir “filtro de clasificaciones” dentro del menú principal de Excel.
- Seguidamente debes de escoger el orden en que se establecerán las fechas, desde la más antigua a la más nueva o al revés. Debes de estar consiente, de que Excel no cambia el formato de las fechas.
¡Listo! Esos serían los sencillos pasos, para ordenar una sola columna de fechas en Excel.
Ordenar toda una hoja de trabajo en Excel
Dentro de esta forma para ordenar por fechas en Excel, debemos de visualizar, si nuestra hija de trabajo posee más de 1 columna con datos, si ese es el caso, intentaremos que cada columna lleve su respectiva relación de la siguiente manera:
- Puedes utilizar el método anterior, seleccionando las celdas de fechas o columnas y haciendo clic en “filtro de clasificaciones”, después de que los órdenes, el mismo Excel lanzará un cuadro de texto, en donde te preguntara si deseas expandir la selección a la siguiente columna.
- Después de ello, debes escoger que si deseas ampliar la selección y hacer clic en el botón “ordenar”. De esa manera, la misma herramienta ordenará toda la hoja de trabajo.
¡Eso sería todo! ¿Demasiado fácil cierto?
Ordenar por año
Esta por su lado, como es una opción más específica, si llega a ser un poco más tediosa y complicada, pero de igual forma se puede lograr en poco tiempo, para ello deberás seguir los siguientes pasos:
- Crear una nueva columna dentro de tu hoja Excel.
- Seguidamente debes de colocar esta fórmula dentro de tu primera celda, = AÑO (A1), En ese caso A1 es la celda de donde se quiere extraer el año.
- Después la misma herramienta de Excel, comenzara a extraer las fechas del año y las ordenará en sentido descendente o ascendente, según tú mismo se lo indiques.
- Si en este caso posees más columnas con fechas, deberás buscar nuevamente la opción de ampliar columna y Excel las ordenará automáticamente.
¡Eso sería todo! De esa manera ya habrás ordenado tu hoja de Excel por año.
Ordenar por mes
Si deseas ordenar columnas en Excel por mes, debes de seguir los siguientes pasos:
- Crea una columna nueva.
- Seguidamente debes de añadir la siguiente formula: = MES (A1), dentro de la primera celda de la columna que acabas de crear.
- Después debes de repetir lo mismo dentro de cada fila, de la hoja de trabajo. En esa ocasión, el mismo Excel comenzara a extraer el mes de cada una de las fechas, dejando las columnas con su mes.
- En caso de tener más columnas que desees ordenar, seleccionar todos los datos de la columna creada y ya ordenada, en ese momento nuevamente te saltará el mensaje emergente, en donde puedes ampliar la selección y ordenarla.
¡Listo! De esa manera ya habrás ordenado el Excel por sus fechas mensuales.
Ordenar fechas por mes y día en Excel
Si tu deseo es ordenar tu hoja de trabajo, saltándote el año de la misma, debes de hacer lo siguiente:
- Primeramente debes de saber, que para las fechas por mes y día, realmente se manejan los mismos pasos que se realizaron con el orden por mes o año, simplemente, que dentro de la primera celda de la columna nueva, debes añadir la fórmula: = TEXTO (A1, «mm.dd»).
- De resto Excel automáticamente, hará el resto del trabajo por su propia cuenta, ordenará los datos de la forma en que tú le hayas indicado y si quieres, puedes ampliar la formula al resto de las columnas, por si tienes más con fechas que ordenar.
¡Eso es todo! Nada complicado y Excel hace la mayoría del trabajo.
¿Qué hacer si Excel me presenta problemas con los formatos de fecha?
Como habíamos mencionado al inicio, en ocasiones, cuando se quiere ordenar por fechas, la herramienta de Excel presenta algunos problemas o fallas, las cuales se pueden solucionar con los siguientes pasos:
- Corta la columna de fechas y añádelas dentro de un procesador de textos.
- Después regresa nuevamente a Excel y selecciona la columna, que solía tener las fechas, después haz clic derecho y selecciona el formato de celdas.
- Escoge la opción de “fechas” y nuevamente copia todo el listado de fechas, que había dejado en el procesador de textos.
- Pega todas las fechas nuevamente dentro de Excel y sigue los pasos para ordenar indicados, cualquiera que se adapte a lo que desees o necesites al momento.
Eso es todo, de esa forma también habrás solucionado cualquier falla que Excel pueda presentar al ordenar por fechas.