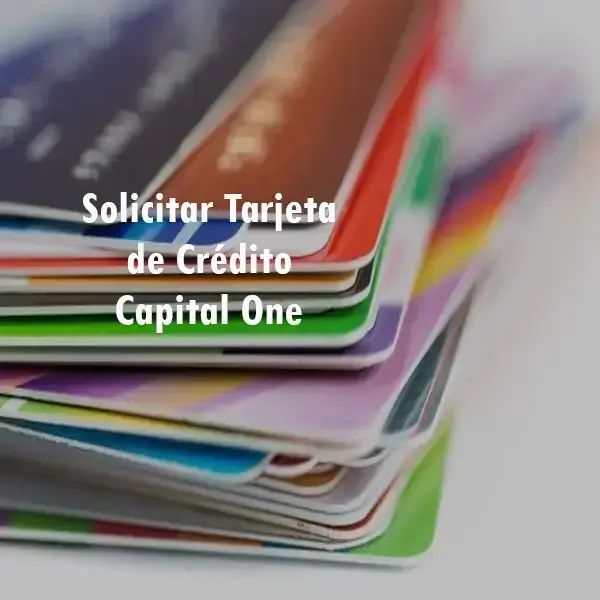Cómo hacer overclocking en el monitor de una computadora portátil
Cómo hacer overclocking en el monitor de una computadora portátil. Si tienes alguna inquietud recuerda contactarnos a través de nuestras redes sociales, o regístrate y déjanos un comentario en esta página. También puedes participar en el WhatsApp. Si usas Telegram ingresa al siguiente enlace.
Índice
- Introducción
1.1 Ventajas de hacer overclocking en la pantalla de tu portátil
1.2 ¿Es seguro hacer overclocking en el monitor de su computadora portátil?
1.3 ¿Es una buena idea hacer overclocking en el monitor de mi computadora portátil? - Instrucciones paso a paso sobre cómo hacer overclocking en el monitor de su computadora portátil
- Si la copia de la configuración predeterminada no funciona
Introducción
Tanto si eres un jugador casual como un streamer profesional con muchos seguidores en Twitch, es un hecho que ¡la mayoría de los fanáticos de los juegos overclockean sus monitores al menos una vez en su vida! Es un tema un tanto controvertido y sí, siempre hay un montón de discusión al respecto en línea. Overclockea su monitor por la misma razón que haría overclockear su CPU o GPU, para aumentar el rendimiento. Sin embargo, a diferencia de los procesadores y las tarjetas gráficas, hacer overclocking en la pantalla de una computadora portátil e incluso en un monitor externo es realmente muy estable! Una vez que termine este proceso, notará que su pantalla tiene una frecuencia de actualización mucho más alta. La mayoría de las pantallas estándar están a 60 Hz y subirlas un poco a 75 Hz realmente no es gran cosa. Si tiene una máquina más avanzada, ¡puede ir mucho más alto, 144 Hz o más!
Anteriormente, agregar frecuencias de actualización personalizadas no era una opción para cualquiera que usara máquinas Windows con Intel Graphics. Sin embargo, en 2017, Intel lanzó nuevos controladores y ahora es bastante fácil hacer overclocking en el monitor de su computadora portátil. Aunque esta guía está dirigida a las computadoras portátiles, los pasos mencionados aquí también funcionarán de la misma manera para un monitor de escritorio. ¡Al aplicar los pasos mencionados en esta guía, pudimos mejorar drásticamente el rendimiento visual y lograr una experiencia de juego magnificada!
Ventajas de hacer overclocking en la pantalla de tu portátil
Entonces, ¿hay realmente alguna ventaja del overclocking? Para ser honesto, una frecuencia fija de 60 Hz es bastante buena cuando juegas, especialmente si son juegos más simples como Sims, iRacing o RuneScape, sin embargo, con algunos ajustes podría ser mucho mejor. Cuanto mayor sea su frecuencia de actualización, mejor será la acción en su pantalla. Lo que pasa con el overclocking es que cada pantalla de computadora portátil es diferente. Prácticamente puede overclockear cualquiera de ellos, hasta qué punto es más o menos la suerte del sorteo. Cualquier pantalla de computadora portátil subirá fácilmente a 75 – 80 Hz, cualquier cosa más allá de eso depende de la suerte que tengas.
¿Es seguro hacer overclocking en el monitor de su computadora portátil?
Este es un tema candente que sigue apareciendo en los foros de juegos, y muchas personas se preocupan de que dañen sus pantallas para siempre. Sin embargo, este no es el caso.
Atrás quedaron los días de los dispositivos analógicos, los monitores de las computadoras portátiles ahora son mucho más avanzados, la mayoría de ellos están de acuerdo con superar las expectativas hasta cierto punto. Antes de hacer esto, investigamos mucho para ver si realmente hubo casos en los que el overclocking provocó daños permanentes en la pantalla de una computadora portátil moderna. ¡No pudimos encontrar una sola fuente confiable! En el peor de los casos, siempre puede restablecer su configuración a las existencias.
¿Es una buena idea hacer overclocking en el monitor de mi computadora portátil?
Si la pantalla de su computadora portátil está a 60 Hz y puede ir a algún lugar al norte de 80 Hz, de manera constante, ¡entonces definitivamente debería hacerlo! Si su computadora portátil está equipada con un procesador potente y una GPU, estará totalmente bien. Finalmente, esta guía es excelente para alguien con un FPS alto y una pantalla de actualización baja, ya que ayudará a reducir el desgarro de la pantalla y mejorar el rendimiento general.
TENGA EN CUENTA: asegúrese de que su chip Intel no sea un ivy Bridge o una versión anterior. Si ese es el caso, entonces no continúe con esta guía ya que no será compatible.
ADEMÁS: Si está tratando de solucionar el efecto fantasma, lea nuestra guía sobre cómo solucionar problemas de juego fantasma antes de intentar hacer overclocking en su monitor.
Instrucciones paso a paso sobre cómo hacer overclocking en el monitor de su computadora portátil
Paso 1: Asegúrese de que su controlador Intel esté actualizado. Preste especial atención si es de 2017. Las versiones lanzadas antes de ese año no fueron compatibles. Si su máquina es de 2017 y no ha actualizado su controlador, este es el momento de hacerlo.
Paso 2: Puede descargar el software CRU aquí: esto incluirá un perfil de actualización al que luego podrá acceder a través de la configuración de gráficos Intel en Windows.
Paso 3: Continúe y extraiga todos los archivos del archivo zip que descargó anteriormente de monitortests.com. Verá un archivo ejecutable titulado CRU.exe.
Continúe y abra ese programa, una vez que lo haga, le mostrará los perfiles actuales ya configurados en su computadora.

El resaltado arriba es nuestra configuración predeterminada actual. Puede ver en el lado izquierdo que mi tarjeta gráfica ya admite una resolución de hasta 75 Hz (color rojo). Lo que esto significa básicamente es que con una resolución de 1080p, podemos aumentar la frecuencia de actualización a 75 Hz.
Paso 4: Continúe y haga doble clic en su resolución actual. Luego verá aparecer esta ventana en su pantalla.

Ahora presione el botón de copiar resaltado en la imagen de arriba en amarillo para que pueda copiar su configuración actual. Luego puede CANCELAR y volver a la interfaz principal del programa CRU. Realmente no tienes que preocuparte por lo que significan estos números. Son solo configuraciones de resolución para su pantalla que tendrá que transferir más tarde.
Paso 5: Este es el paso en el que agrega las frecuencias de actualización más altas para su pantalla.

Continúe y presione AGREGAR (resaltado en amarillo), luego pegue las configuraciones que había copiado anteriormente en el paso 4.

Debe realizar los cambios en la sección Frecuencia anterior. Continúe y actualice el frecuencia de actualización a un valor superior a los 60 Hz (en mi caso). Recomendamos incrementos de 3 a 5 Hz, ¡no haga mucho a la vez! Una vez que haya ingresado la nueva frecuencia de actualización, simplemente presione OK.
Dado que nuestra pantalla ya admite 75 Hz a una resolución más baja, hicimos incrementos de 60 > 65 > 70 > 75. Eso puede haber sido demasiado agresivo. Puede hacer incrementos de 2 o 3 para estar seguro. Una vez que repita este paso, tendrá una entrada para cada resolución que agregó. En este punto, debe reiniciar su sistema.
Paso 6: Una vez que su computadora se vuelva a encender, continúe y abra ‘Intel HD Graphics’, esto puede estar etiquetado como otra cosa en su computadora. Puede encontrar esto en la bandeja del sistema

Alternativamente, también puede hacer clic derecho en su escritorio y elegir la configuración de pantalla desde allí.

Haga clic en el menú desplegable y elija su nueva resolución. De nuevo, por aquí tú debe ir con aumentos graduales y probar las cosas.
Esperemos que todo vaya bien para ti. Cuando hicimos el primer cambio de resolución, instantáneamente obtuvimos una pantalla en blanco. Los cambios volvieron a los valores predeterminados en los siguientes segundos más o menos. Realmente no sabemos por qué sucedió eso, pero la solución a nuestro problema fue otro reinicio. Una vez que hicimos eso, pudimos cambiarlo sin ningún problema.
Paso 7: Finalmente, cuando pueda alcanzar con éxito una mejor frecuencia de actualización, simplemente seguir haciendo pequeños incrementos, puede aumentarlo hasta un nivel que su monitor pueda manejar sin tener problemas. Si experimenta problemas, le sugerimos que haga algunas pruebas más y vea qué está pasando.
Puede comprobar sus problemas de omisión de fotogramas aquí:
Este de aquí es para texto de velocidad de fotogramas:
Si la copia de la configuración predeterminada no funciona
Si no puede hacer que las cosas funcionen con estos pasos, incluso para pequeños incrementos, entonces hay otra forma de abordar esto. Una vez que haga doble clic en su resolución actual en el paso 4, cambie la configuración de tiempo a ‘Automático – LCD reducido’.

Al elegir la configuración anterior, no tendrá que copiar y pegar la configuración de resolución manualmente. Si esto no funciona, puede optar por las resoluciones estándar.
 Debes saber que cada monitor es diferente, mientras que agregar las tarifas a través de las resoluciones estándar puede haber funcionado para usted, puede que no funcione para todos. También hay casos en los que simplemente elegir frecuencias de actualización más altas puede ayudar a resolver cualquier problema que esté enfrentando. Por ejemplo, en lugar de pasar de 60 > 65, elija 60 > 70. Es bastante raro que eso suceda, sin embargo, puede intentarlo y ver si le va bien.
Debes saber que cada monitor es diferente, mientras que agregar las tarifas a través de las resoluciones estándar puede haber funcionado para usted, puede que no funcione para todos. También hay casos en los que simplemente elegir frecuencias de actualización más altas puede ayudar a resolver cualquier problema que esté enfrentando. Por ejemplo, en lugar de pasar de 60 > 65, elija 60 > 70. Es bastante raro que eso suceda, sin embargo, puede intentarlo y ver si le va bien.
Una vez que la pantalla no se oscurezca, puede poco a poco jugar con la configuración de forma manual para hacer las cosas más estables y personalizadas de acuerdo con la pantalla de su computadora portátil. Lo que debe hacer es configurar los píxeles horizontales y las líneas verticales un poco más abajo. No busque cambios locos, si baja demasiado, podría terminar con una pantalla que no es estable, mientras que subir demasiado puede causar otros problemas visuales. La idea aquí es estabilizar el reloj de píxeles y llevar los Mhz a un punto más bajo sin estropear la pantalla.
Una cosa importante a tener en cuenta aquí es que cada vez que esté a punto de reiniciar, asegúrese de restablecer la configuración de pantalla a los valores predeterminados, de lo contrario corre el riesgo de volver a una pantalla inestable. Si olvida este paso y se encuentra con un problema, tendrá que conectar un monitor externo para eliminar la configuración de la CRU.
Finalmente, si es un artista visual o si usa Photoshop o cualquier otro programa similar, tenga en cuenta que el overclocking puede tener un impacto en la precisión del color. Si está haciendo un trabajo delicado, continúe y vuelva a configurar la pantalla a la configuración predeterminada.