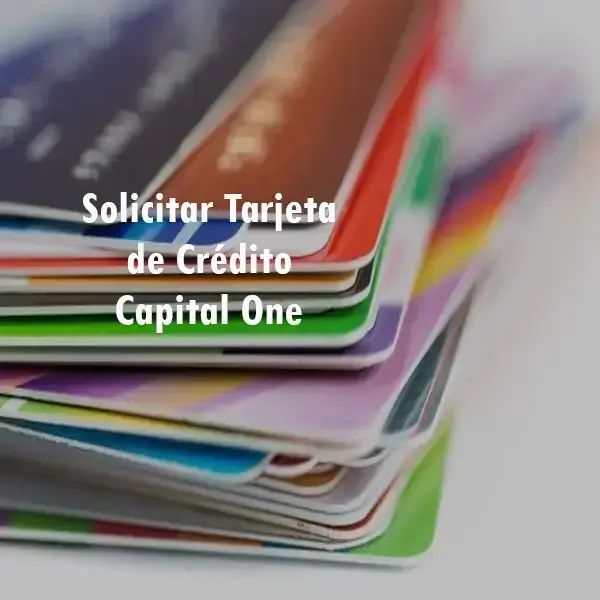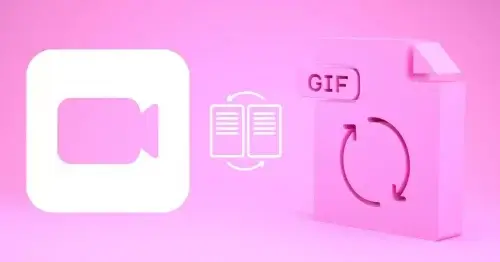
Cómo convertir archivos GIF a formato de vídeo y viceversa
GIF a formato de vídeo. Cómo convertir archivos GIF a formato de vídeo y viceversa. Aunque para algunos el formato GIF y los vídeos sean muy similares solo tienen unas pocas cosas en común. Sin embargo, podemos convertir archivos GIF a formato vídeo y viceversa, con aplicaciones online o programas para PC. Si tienes alguna inquietud recuerda contactarnos a través de nuestras redes sociales, o regístrate y déjanos un comentario en esta página. También puedes participar en el WhatsApp. Si usas Telegram ingresa al siguiente enlace.
Si bien puedes pensar que el GIF es un vídeo sin sonido, de hecho, es algo mucho más sencillo que eso. Es una reproducción en bucle de un número limitado de imágenes o frames. Tiene una resolución limitada y no tiene mandos de control, es decir no podemos detener la reproducción o movernos por la línea temporal. Aunque un vídeo admite una calidad y resolución mucho mayores, más opciones de edición y reproduce audio, es posible convertir documentos GIF a formato de vídeo y viceversa tanto en aplicaciones online como en programas para PC.
Convertir vídeo en GIF
Para hacer la conversión a una imagen animada podemos utilizar tanto una aplicación web como un programa que nos instalemos en nuestro equipo. Ésta segunda opción puede ser mejor en caso de que el archivo sea muy pesado y nuestra conexión a Internet lenta.
Desde una web
Seguro que te suena Giphy, es uno de los directorios de imágenes animadas más grandes y conocidos. De hecho, cuando publicas una Historia de Instagram y utilizas el sticker de las imágenes animadas accedes a la base de datos gestionada por Giphy.
Para crear un GIF a partir de un vídeo con Giphy tenemos que hacer lo siguiente paso a paso:
- Vamos a la web de Giphy.

- Pulsamos en el botón Create de la parte superior.
- En la ventana GIPHY Create pulsamos en el botón de la izquierda.

- Se abrirá el Explorador de archivos o el Finder para subir el documento en cuestión. Recuerda que debe ser inferior a 100 MB de peso y a 10 minutos de duración.
- Una vez elegido el archivo, la web te pedirá que te conectes con tu usuario si no lo has hecho todavía.
- Mientras se sube el documento podrás configurar el archivo mediante dos parámetros: la duración total y el fragmento de la reproducción que quieres convertir. Una vez hecho esto pulsamos en Continue to Decorate (seguir decorando).

- En este paso podemos añadir un texto en la pestaña Caption, elegir el tipo de letra, el estilo y el color de la misma, también podemos utilizar el resto de pestañas para añadir Stickers, Filtros (filters) y Dibujar (Draw).

- Pulsamos en Continue to Upload (seguir para subir).

- Añadiremos la URL de la fuente y las etiquetas (tag), lo marcaremos como público o privado y pulsamos en Upload to Giphy.
- Automáticamente se añadirá el archivo a la base de datos de Giphy y podrás verlo en tu perfil, para ello haz doble clic en tu nombre en la parte superior derecha. Veremos nuestra galería de imágenes animadas y pulsaremos en el que acabamos de crear.
- Si pulsamos sobre el propio documento con el botón derecho podremos descargar el archivo en nuestro ordenador, pero también podemos pulsar en Share en la parte derecha de la pantalla para compartir el link o el archivo en redes sociales en calidad pequeña, calidad específica para redes sociales, calidad original o formato MP4.
- Pulsando en Embed accederemos al código de integración que puede ser para una web en formato de escritorio o con diseño responsive (que se adapta a todo tipo de tamaño de pantallas.
Con programas para PC
Hemos elegido Movavi como programa de conversión para obtener un archivo de imagen animada a partir de un vídeo. Movavi es realmente un programa de edición, aunque incluye algunas herramientas independientes.
En este caso utilizaremos Movavi Video Converter, disponemos de una opción gratuita con algunas limitaciones como la inclusión de una marca de agua en todos nuestros diseños. Una vez tenemos instalado el programa en nuestro ordenador seguiremos estos pasos:
- Arrastramos el documento en cuestión a la ventana de Movavi.

- En la barra de menú inferior pulsamos en la pestaña Imágenes.

- Pulsamos en el botón GIF y elegimos algunos de los preajustes establecidos para este formato. Nosotros elegimos mediano para que no tarde mucho el proceso de conversión.
- Pulsamos en el botón Convertir de la parte inferior derecha. Confirmaremos que queremos seguir con la versión gratuita que incluye una marca de agua.

- Una vez terminado el proceso se abrirá la carpeta en la que se encuentra el archivo que hemos creado.

Se trata de un programa muy completo que nos permitirá editar todos los parámetros de los preajustes para cada formato. También puede convertir documentos a otros formatos y resoluciones diferentes pudiendo elegir directamente el dispositivo en el que queremos poder reproducirlo y que se ajuste a la perfección.
Convertir GIF en vídeo
En el caso del proceso a la inversa sucede lo mismo. Podemos optar por herramientas online o por utilizar algún programa de edición para no depender de la conexión a Internet, si el archivo pesa, por ejemplo, 120 MB puede que se haga eterna la espera de subir el documento si la conexión es mala.
Desde video.Online-Convert.com
Video Online Convert se especializa en hacer conversiones de archivos entre varios formatos de todo tipo: audio, ebook, imágenes, webs, etc. Si queremos hacer la conversión a la inversa, convertir un archivo GIF en un vídeo, tenemos que pulsar en la sección Video converter del menú lateral izquierdo y seguir estos pasos:
- Elegimos el formato de salida para nuestro archivo, tenemos varios para elegir: AVI, FLV, MKV, MOV, MP4, MPG, etc.

- Pulsamos en Convert to MP4 por ejemplo.
- Podemos pulsar en Choose Files para abrir el Explorador de archivos de Windows o el Finder de macOS y elegimos nuestro documento. También podemos incluir una URL o un link de Dropbox o Google Drive.

- Editamos todos los parámetros que nos permite la web si así lo necesitamos: dimensiones de la pantalla, bitrate, tamaño del archivo, frames por segundo, códec, corte de la imagen, etc.
- Pulsamos en Start conversion.

De esta forma se ejecutará la conversión del archivo animado al formato elegido. Una vez terminado el proceso se descargará el archivo creado en nuestro ordenador. A la vez podremos subir el archivo directamente a la nube desde la web, descargarlo en un archivo comprimido (ZIP) o descargar de nuevo el original.
Programas para PC
Para hacer la conversión de GIF a vídeo con un programa para ordenador hemos elegido Filmora, de Wondershare. Es una aplicación de pago que puedes utilizar a modo de prueba con marca de agua en tus creaciones. Es muy útil para probar los resultados primero y decidir si compras la aplicación después. Para hacer la conversión seguiremos estos pasos:
- Abrimos Filmora y pulsamos en Importar, en la parte superior izquierda.

- Se abre el Explorador de archivos o el Finder y elegimos nuestro archivo en formato GIF.
- Una vez importado lo arrastramos a la línea temporal de la parte inferior de Filmora.

- Pulsamos el botón Exportar de la parte superior.
- Elegimos el formato y editamos las características del mismo si así lo necesitamos.
- Pulsamos en el botón Exportar, veremos la barra de progreso y cuando haya finalizado se abrirá la carpeta de destino en nuestro ordenador con el archivo creado.

Filmora es un editor de vídeo bastante sencillo de utilizar, con la barra temporal en la parte inferior donde se pueden editar todos los fragmentos y exportar el montaje final en varios formatos posibles. Sin embargo, también se puede utilizar para este tipo de conversiones de una manera rápida y sencilla.